
大家好,这里是和秋叶一起学PPT~
今天周末,不给大家讲太烧脑的操作。
就来聊聊:有哪些非常简单,但是很少人知道的 PPT 技巧?
毫不夸张地说,掌握了今天的内容,你的 PPT 制作效率至少能提高两倍!
我们在看大神操作电脑时为啥会觉得特别牛逼?
就是因为大神手速快到让我们看不懂,一脸懵逼嘛!
大神手速快其中一大诀窍,就是他们熟练各种快捷键的使用。
那除了 Ctrl+C/V/A/X/S 这几个熟悉的快捷键,我今天要重点分享这几个「有点秀」的 PPT 快捷键:
❶ Enter 键:新建页面
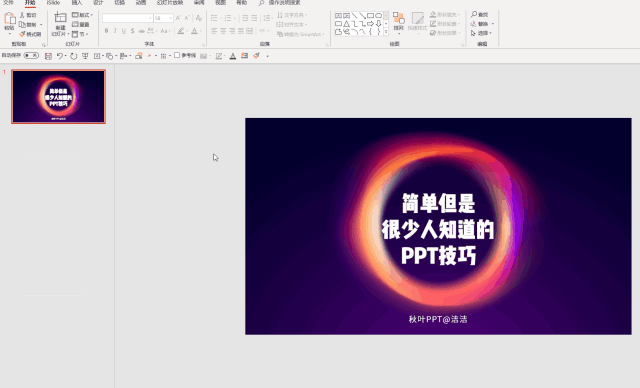
选择当前页面,然后按下【Enter键】,就可以新建一个空白页面。
❷ Ctrl+D:复制页面
复制当前页面不需要【Ctrl+C】和【Ctrl+V】,仅仅一次【Ctrl】+【D】就能搞定~
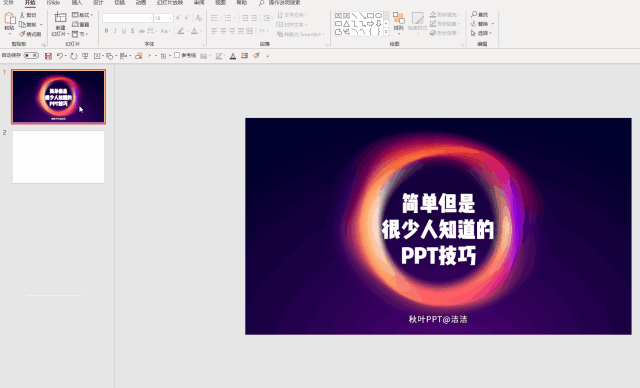
【Ctrl+D】综合了复制与黏贴的功能,只要选择当前页面,然后按下【Ctrl】+【D】,就可以复制当前页面。
这个快捷键对于 PPT 中的任意元素都有效!
❸ Ctrl+滚轮:缩放页面
据洁洁多年的 PPT 经验,【Ctrl】+滚轮,是实现放大放小最简单的操作!
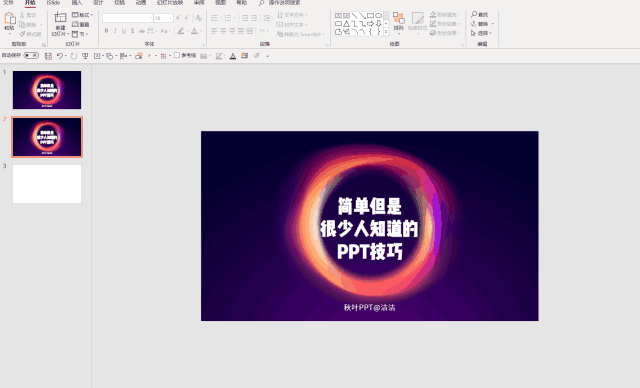
如果选中 PPT 上的一个元素,再按【Ctrl】+滚轮上下滑动,就可以以该元素为中心进行缩放~
❹ Shift+Ctrl+C/V:格式复制/格式粘贴
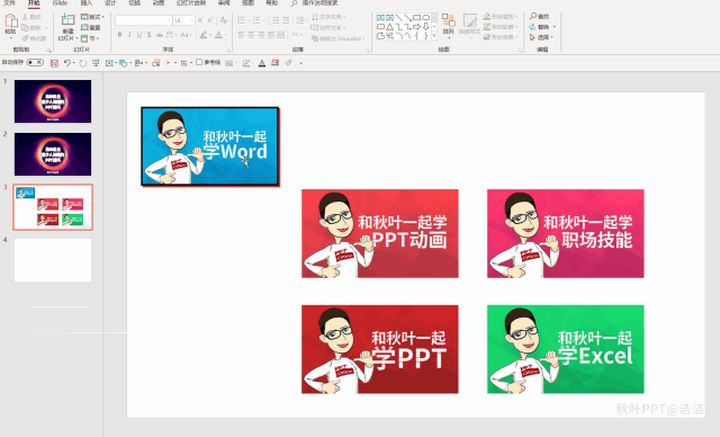
比如我想要复制这个图片的边框效果,可以选中这个图片,按住【Shift】+【Ctrl】+【C】,然后再用鼠标选中我想应用的所有内容,再按住【Shift】+【Ctrl】+【V】,就搞定啦!
❺ 图层移动太轻松
这是网上搜不到,官方都没说,最方便的调整 PPT 对象上下层级关系的一个快捷键!
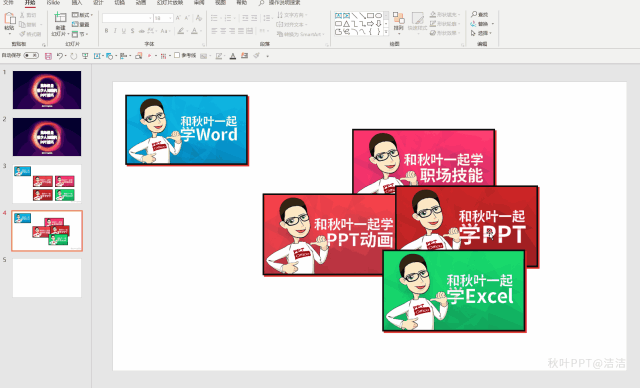
这次我们都不用打开「选择窗格」,直接用快捷键【 Ctrl+shift+] / [ 】就可以快速调整上下层级。
快捷键还只是 PPT 的冰山一角,下面这些高效操作的技巧,学会之后分分钟甩同事一条街:
❶ 添加到快速访问工具栏
注意到 PPT 的左上角了吗?
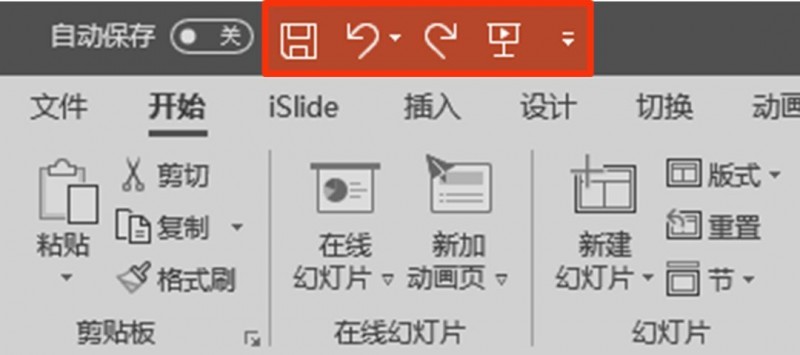
这里一般就放了保存、撤销、恢复、演示几个键,其实这个工具栏是可以自定义的。
右键功能区的按钮,选择【添加到快速访问工具栏】,就可以直接把它移到 PPT 的黄金铺位~
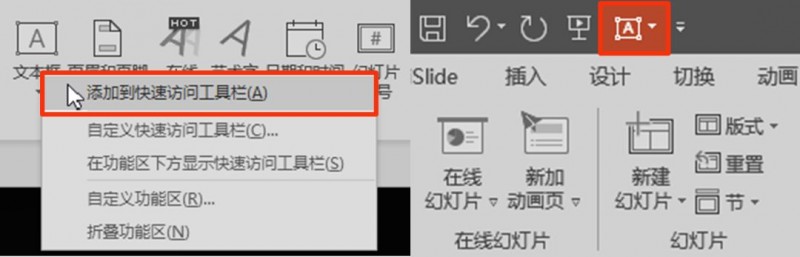
把常用的功能按钮放在这里,可以极大地提高做 PPT 的效率,不用再到功能区里翻半天!
觉得导航栏还太远?再让它离你更近一点!
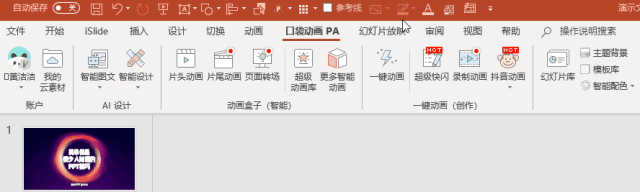
右击导航栏,选择【在工具区下方显示快速访问工具栏】:
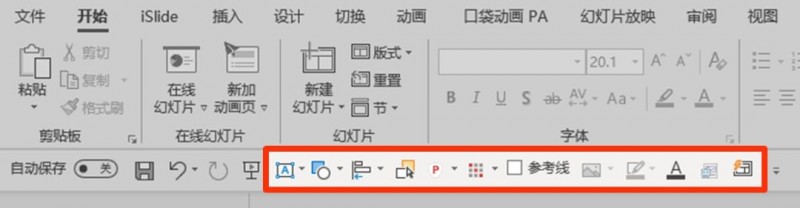
❷ 双击格式刷的秘密
当我们要复制对象的样式效果时,通常会选择格式刷。
那如果要把效果复制到很多对象上怎么办?我们可以把「单击」改为「双击」,什么意思呢?看下图。

双击格式刷,这样格式刷就可以一直使用~按下【Esc】才会停止。
那如果,要把效果复制到几十个对象上怎么办?这个时候双击格式刷也显得有些无力了,我们就可以用上面学到的 Shift+Ctrl+C / V(格式复制/格式粘贴)来解决~
❸ 一键替换字体
有时候 PPT 里的字体被老板吐槽不好看,不得不换成别的字体。
初学者可能会一个个文本地修改,会用格式刷可以快一点,但对于一个几十页上百页的 PPT 要换上半天了。
这时候我们就需要「一键替换」字体啦!
点击【开始】菜单栏右侧【替换】下拉列表中的【替换字体】。
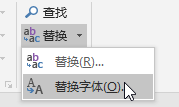
把华文琥珀替换为【思源黑体】,一步到位!
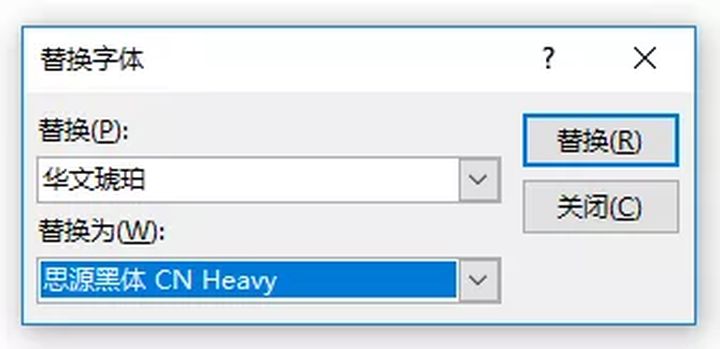
❺ 改变 PPT 的默认设置
职场上之所以有那么多等线的 PPT,我想大部分是因为 PPT 的默认字体是「等线」。
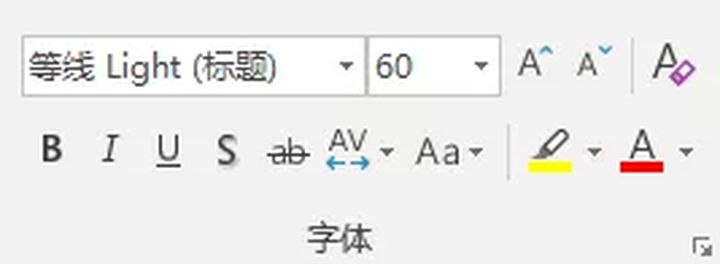
每次新建文本框都要重新设置其它字体,或者是用格式刷一键复制格式,重复多了之后右手真的会很累啊!
这时候我们就可以用到「设计」-「变体」-「字体」-【自定义字体】,来修改默认的字体设置。
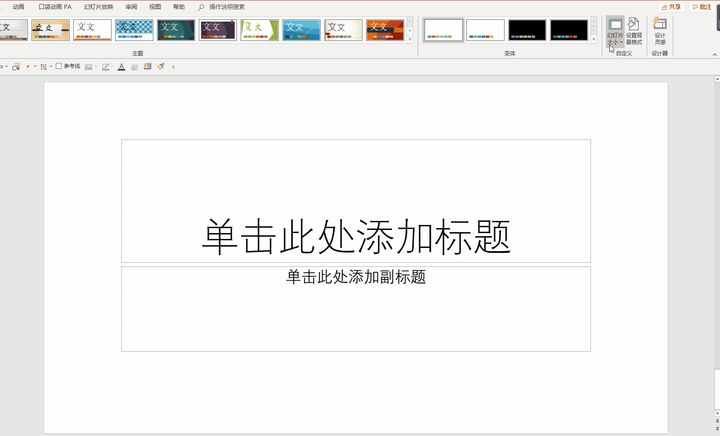
设置以后,标题和正文的字体也会出现在字体选项的最上面,不用每次都滑到下面去找啦~
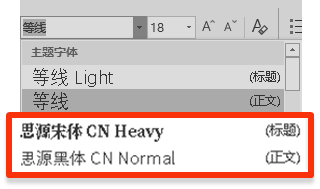
我每次强调的时候都会用的这个红色框,但是插入新的形状后还得重新用格式刷复制格式。
如果我想直接插入和原先一样效果的框,应该怎么做呢?
我们就可以直接把想要的样式「设置为默认形状」,这样就免去了重复设置的麻烦:
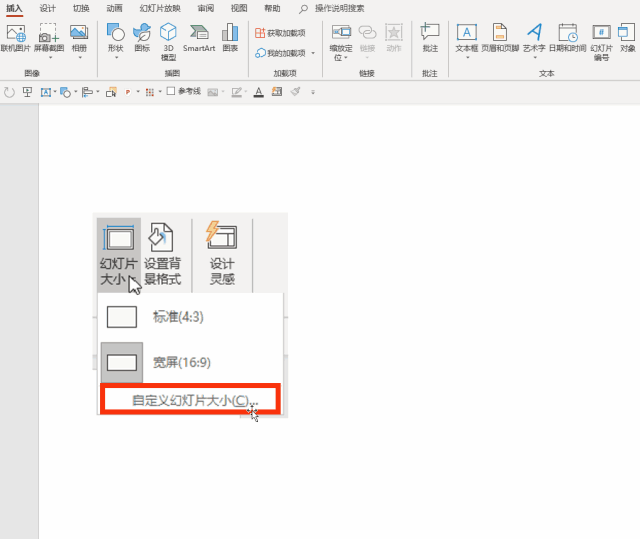
文本框和线条也是一样的设置方法。
❶ 给画布加钉子
用鼠标滚轮上下滚动查看 PPT 边缘元素的时候,经常会一言不合就切换页面了。
即便小心翼翼地滚鼠标,往往也总会把人搞到崩溃!
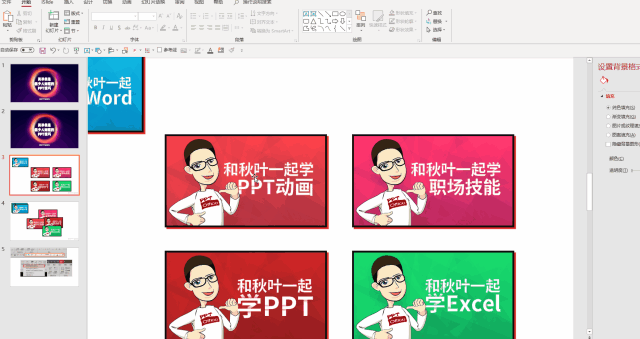
其实,钉几个「钉子」就好了!
钉子是啥呢?其实就是在画布外灰色区域放置的几个形状。
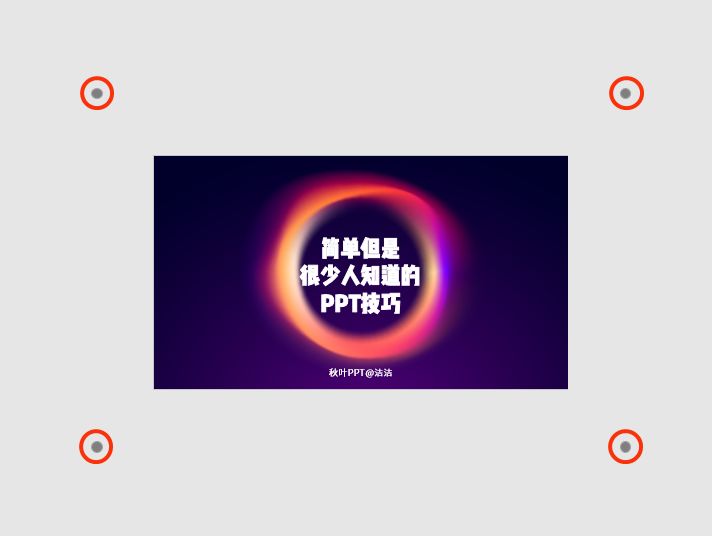
用上面说的 Ctrl+滚轮,将 PPT 的画布缩小,然后插入随便什么形状,放到画布周围四个角的位置。
有了它们,PPT 的画面就能神奇地固定住啦~
你还可以将形状添加到幻灯片母版中,这样在编辑所有页面时都不会再出现翻页的尴尬情况!
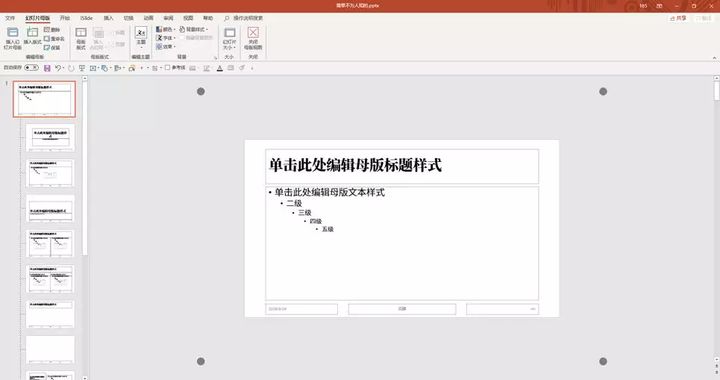
❷ 调整页面版式
每次做 PPT 汇报新建页面的时候,总会出现烦人的 PPT 自带的两个文本框。
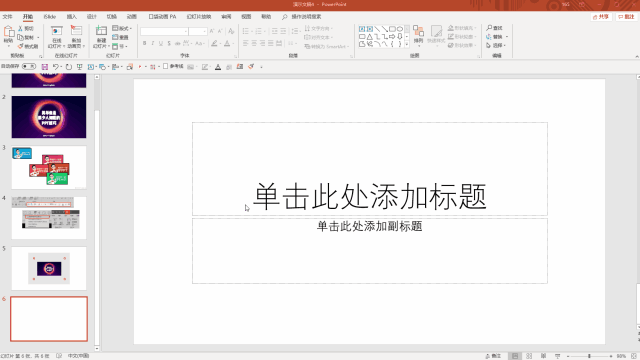
一次一次删除太费劲了,其实只需要把这个版式改成【空白】,以后新建的页面就全都是干干净净的!
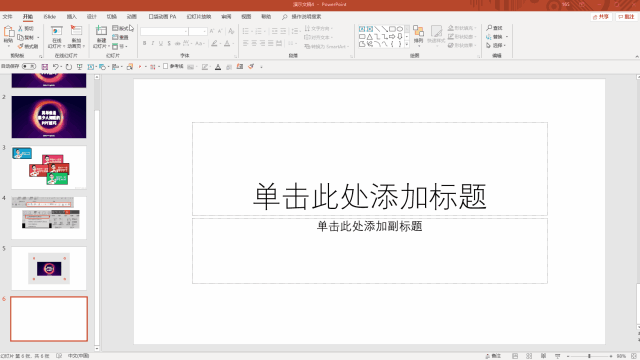
❸ 改 PPT 的画布大小
我们最熟悉的 PPT 比例,肯定是「4:3」和「16:9」两种。
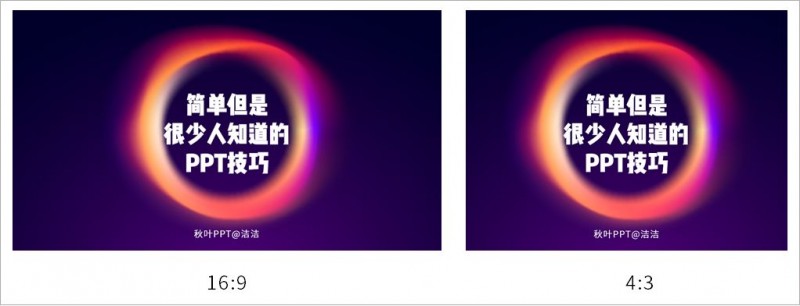
在 Office 2013 之后的版本里,PPT 的初始页面就与时俱进地变成了「16:9」。
当然,我们可以很方便地在不同比例之间进行切换。打开【设计】选项卡-【幻灯片大小】,可以选择你需要的比例。
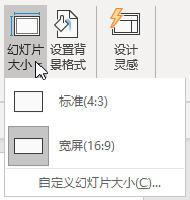
其实在一般的日常工作演示中,PPT 比例跟投影仪不匹配,大不了就是上下一点黑边,虽说乍一看有些别扭,可也无伤大雅。
不过,如果是下面这种特殊比例的情况,可马虎不得!

像这样的场地就要用到【自定义幻灯片大小】了。
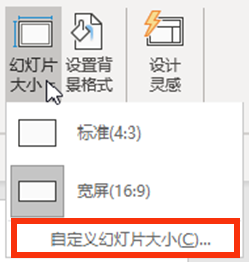
我们可以自由设定「宽度」、「高度」的尺寸,这里就可以根据场地需求进行换算。
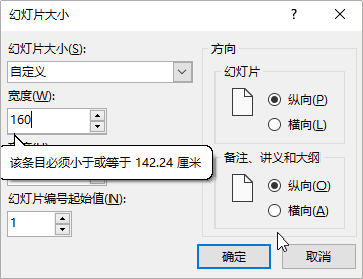
记住,如果你是参加活动或者要办年会,现场使用的是 LED 屏幕,一定要确认尺寸!
不然到现场发现 PPT 尺寸不对,你一定会死的很难看(不要问我是怎么知道的)
对了,你注意到 PPT 还可以调整为纵向了吗?
之前这一套竖版的 Office 训练营的海报,就是训练营学员 necometa 在 PPT 上设计制作的。
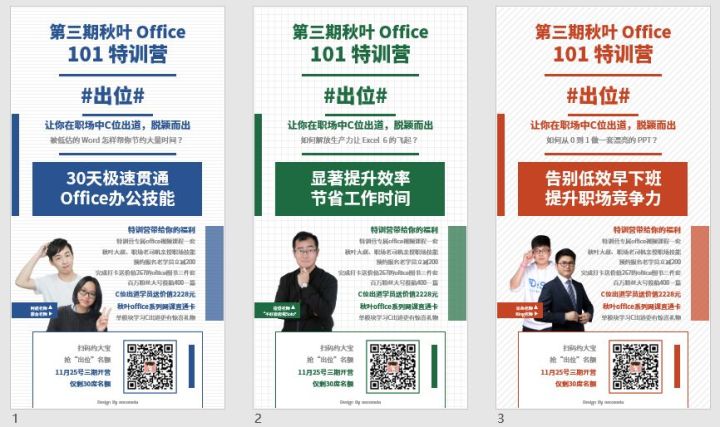
你们也可以试着用 PPT 去做一些竖版移动端的展示,会更加适合在手机屏幕的阅读~
这些小技巧是不是很简单?
所以,想成为同事之间的 PPT 大神,并不一定要做出多么叹为观止的视觉效果。
你只要能精通 PPT 里的各种门道,自然就比别人更懂 PPT 这个软件,更加灵活高效地去运用它。
不止是 PPT,Word、Excel 都是一样的道理。有些时候难住我们的不是我不会,而是我根本不知道!
现在掌握了这些简单的PPT小技巧,就能够能够成倍节约你的时间啦!
你还知道哪些PPT小技巧呢?也欢迎在评论区和我们分享呀~
今天的小教程先到这里,关注@秋叶PPT ,和我一起学习更多PPT知识吧!现在在知乎私信我,还能免费获得100份PPT模板哟,等你来~
