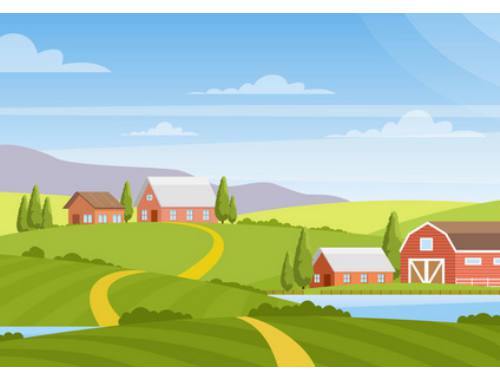
- 返回测试目录
- 返回随笔目录
appium的操作跟selenium操作差不多,这里简要聊聊。
我们通过Python代码打开APP(此时appium是启动并监听4723端口),来到首页,然后使用uiautomatorviewer工具获取(这时要结束appium连接)页面结构。
真巧!我们发现了按钮的id是。那么我们就可以直接通过id定位,然后点击就完了。
如果你学过selenium,你会发现,selenium和appium的用法很像。所以,代码就无需多言了,根据标签定位,然后点击。
class属性定位就是通过uiautomatorviewer工具查看到的class属性。
由于class的属性的特性,一般都是有多个标签引用,所以,我们不能上来就用这种形式,当然这种是默认从多个中选择第一个,但我们不能保证我们想要的标签它正好处于第一个。
所以,我们应该拿到class属性,如上例中,先找多个,看看它这个页面中到底找到了多少个(列表的形式),然后根据其下标定位即可。
上例中恰好页面中只有一个标签,但由于是列表的形式,所以我们取0。
其它形式的定位就不多扯,可以参考selenium。
所谓的层级定位,有相对定位的意思,也就是根据儿子找他爹,找他爹的爹;根据父亲找儿子;各种找就完了。
这是一种定位思想。使用不同的定位方法相结合,能轻松解决问题。
如上图,这个页面中有很多的class属性为的标签,也有很多class属性为的标签。但标签恰好有id,那么我们可以根据这个id定位到其子标签。说白了就是先找个好定位的点,这就进一步缩小了我们的目标,然后在这个范围内,再找最终的目标。一步一步缩小范围。
首先,你可能说,咱们appium用的好好地,怎么突然用上了UIautomatorviewer了?因为啊,appium更擅长于xpath定位!其他的UIautomatorviewer更胜一筹。所以,相结合着来使用更好。
说起xpath,满满都是泪,记性不好的我,压根记不住那些规则和符号(这难道就是我正则不好的原因么,手动滑稽)。
在基本属性定位这里,我们有几种定位方式。
举的例子还是以京东阅读APP的跳过起始页广告为例。
不变的代码先摘出来。
通过text文本定位
//*[@text=“文本”]
通过id定位
//*[@resource-id='id属性']
通过class定位
如果class是唯一的话:
//class属性
如果是多个:
//*[@class='class属性']
通过爹爹找儿子
注意:如果父节点下有多个子节点的话,可以通过数组下标来确定子节点的位置,xpath是从1开始数的
通过儿子找爹爹
再来看个parent语法的:
注意,通过子节点找父节点的,parent后都使用class属性。
最后再来看一个跟uiautomatorviewer不一样的定位方式——android_uiautomator定位。
android_uiautomator提供的常用方法如下:
- 通过text文本定位语法:
- 模糊匹配:,一般应用于文本较长中。
- 匹配以指定字符开头:
- 正则匹配:
- resourceId匹配:,这个鬼东西其实跟id一样,但不保证唯一性!
- class定位:,页面上的class属性一般不唯一,多半用在复数定位时候。比如通过class属性定位'排行'这个按钮下标就是2。
很明显我们要考虑一个问题,我们遇到输入框时,如何往里面输入值?难道真的要模拟拼音输入?那岂不是要疯?
那你可能会说,我们有send_keys呀!果然,英雄出少年,你说对了,我们有send_keys解决问题。
如果你运行了上述代码,会发现,除了无法输入值之外,其他都好使!
那原因就是,我们需要屏蔽键盘,然后将我们想要输入的值send进去就OK啦,这用到两个参数:
- unicodeKeyboard:使用Unicode编码方式发送字符串。
- resetKeyboard:屏蔽键盘。
将这两个值放到请求的字典中即可。
这么着是不是就好使了。
要想在appium中使用等待机制怎么办?好吧,我们借助selenium提供的等待机制来完成显式等待。隐式等待就是用appium自带的吧。
https://www.cnblogs.com/Neeo/articles/11005164.html
这玩意儿跟selenium的截图功能一样,没啥好聊的了。
首先要知道,手机屏幕的X、Y坐标定位一个像素点。并且原点是从左上角开始的。
来看相关参数:
duration是滑动屏幕持续的时间,时间越短速度越快。默认为None可不填,一般设置500-1000毫秒比较合适。
获取屏幕大小
由于每个手机屏幕的分辨率不一样,所以同一个元素在不同手机上的坐标也是不一样的,滑动的时候坐标不能写死了。可以先获取屏幕的宽和高,再通过比例去计算。
封装滑动方法
参数分别是:
- 驱动driver。
- 滑动时间。
- 滑动次数。
源码:
TouchAction里面有这几个动作:
- 触摸 (tap)
- 短按 (press)
- 长按 (long_press)
- 等待 (wait)
- 移动到 (moveTo)
- 释放 (release)
- 执行 (perform)
九宫格示例:点击指定图标
这里用到了了,你需要将它安装到模拟器中去。
先能连上这个apk。
解决问题的思路是,先获取元素坐标位置,再获取元素大小,然后切割图片,分别计算出每个点的坐标。
但观察上图,九宫格上下边距距离较大,我们为了方便,手动各添加一排假图标(黄色)。我们要拿到整个屏幕的大小:
有了宽和高,我们就来定位一下元素1的位置。
元素1的坐标:
- x轴,将x轴分6份取第1份,也就是
- y轴,将y轴分9份取第3份。也就是
也就是说坐标1,它位于x轴的第1份,y轴的第3份。
经这么分割,我们就可以尝试点击它了,这里使用短按方法:
九宫格示例:按照从小到大的顺序点击所有图标
这个根据之前的图,不难计算它的位置。但是代码有些冗余啊.....
如果你观察细致的话,整个点击过程是有一定的规律的,所以,我们可以做些优化:
这个示例也可以使用tap来完成:
tap是模拟手指点击,一般页面上元素 的语法有两个参数,第一个是positions,是list类型最多五个点,duration是持续时间,单位毫秒。
他是有弊端的:通过坐标定位是元素定位的下下下策,实在没办法才用这个,另外如果换了手机分辨率,这个坐标就不能写死了,得算出所在屏幕的比例。
九宫格示例:Z形滑动
我们能点击了,是不是也就是能滑动了?尝试一下!
效果如下:
多点触摸对象是触摸动作的集合。
多点触控手势只有两种方法,即添加和执行。
add用于添加另一个触摸操作到多点触摸。
当perform执行被调用时,添加到多点触摸的所有触摸动作都被发送到Appium,并执行,就像它们同时发生一样。appium首先执行所有触摸动作的第一个事件,然后执行第二个,等等。
来个百度地图的示例,首先你要安装:
思路就是主要就是两个点(A, D),然后他们各自(同时)滑动到(B,C),只是让这两件事看起来是同时一样。
下面的示例演示这一过程。
为了简单,我们让x保持不变,改变y的坐标达到这一目的。


