- 1.学习柱状图与直方图
2.词云图

注意事项:
形成:把行信息的字段托到"标记"栏的文本中,然后形状选择词云图
3.盒须图
注意:形成何须图至少两个维度加一个度量
方法1:选好维度与度量(按照ctrl),然后选择智能提示的盒须图,就出来了
方法2:选维度,选项目信息,然后选圆形,然后分析里面选盒须图,拖到工作表中
课程表:第一课 1. tableau精彩图形案例介绍 2. 界面介绍
数据导入界面连接现有文件常用的一般是“Microsoft Excel”与“文本文件”这两个一般导入excel文件与csv文件 3. 条形图绘制 4. 直方图绘制
注意事项:先创建数据桶

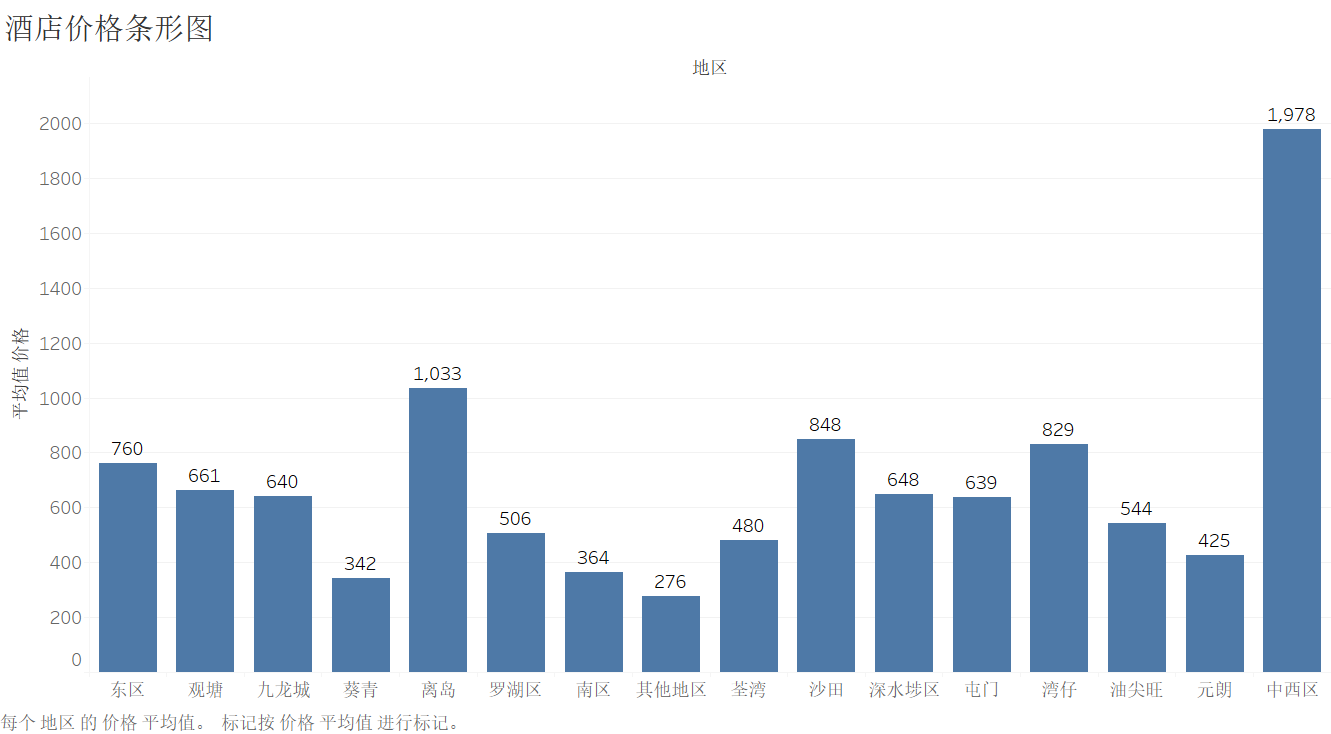
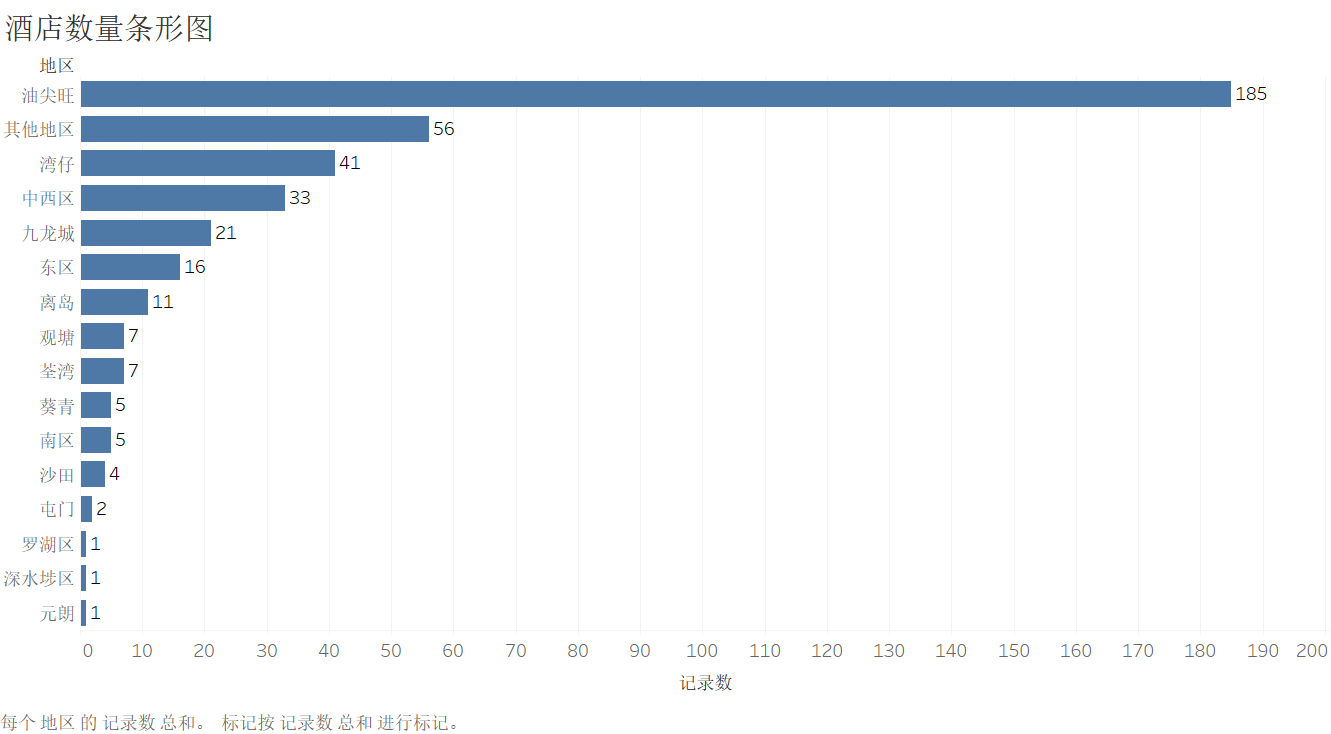

第二课 1. 数据前处理
数据预处理一般包括:重命名、拆分、隐藏、定义数据类型 2. 折线图绘制
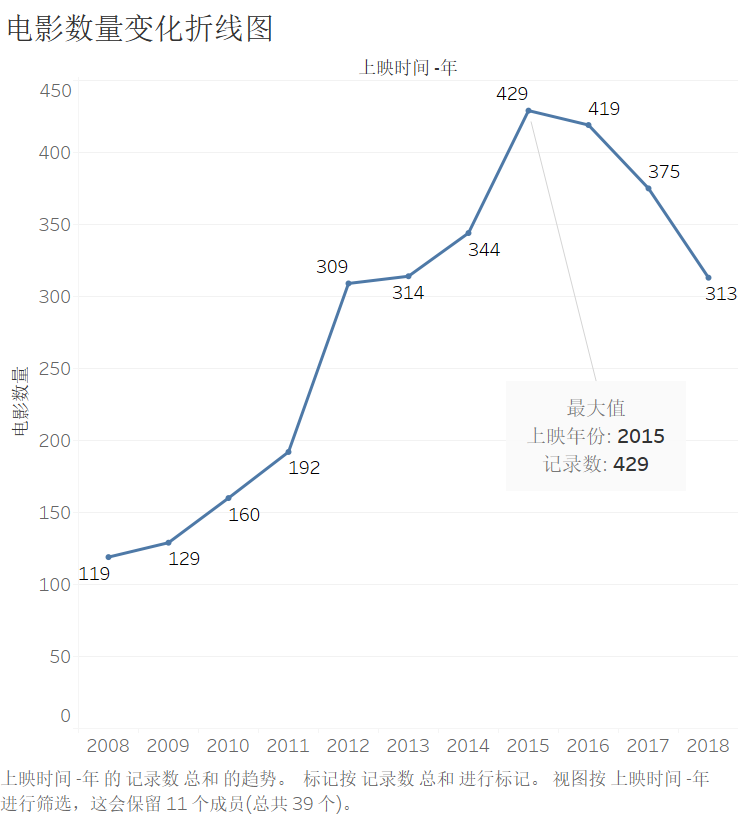
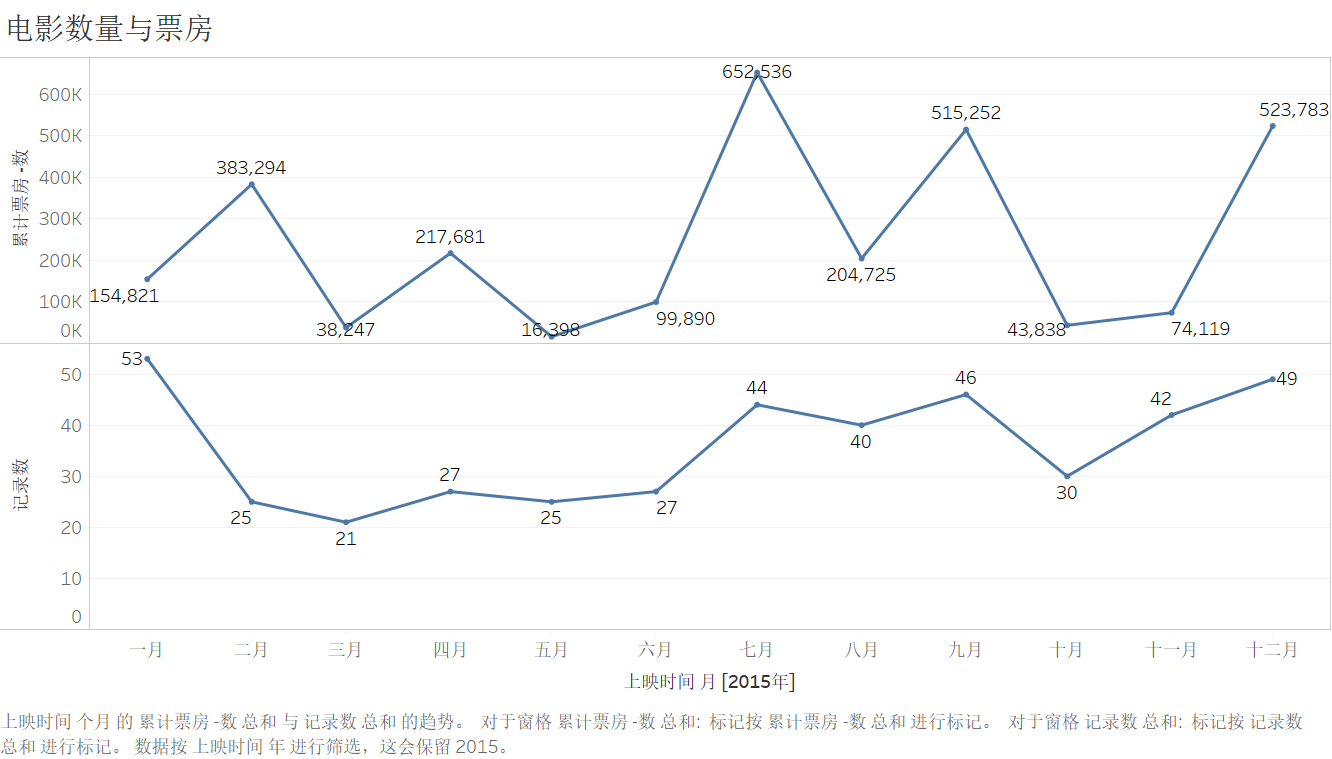
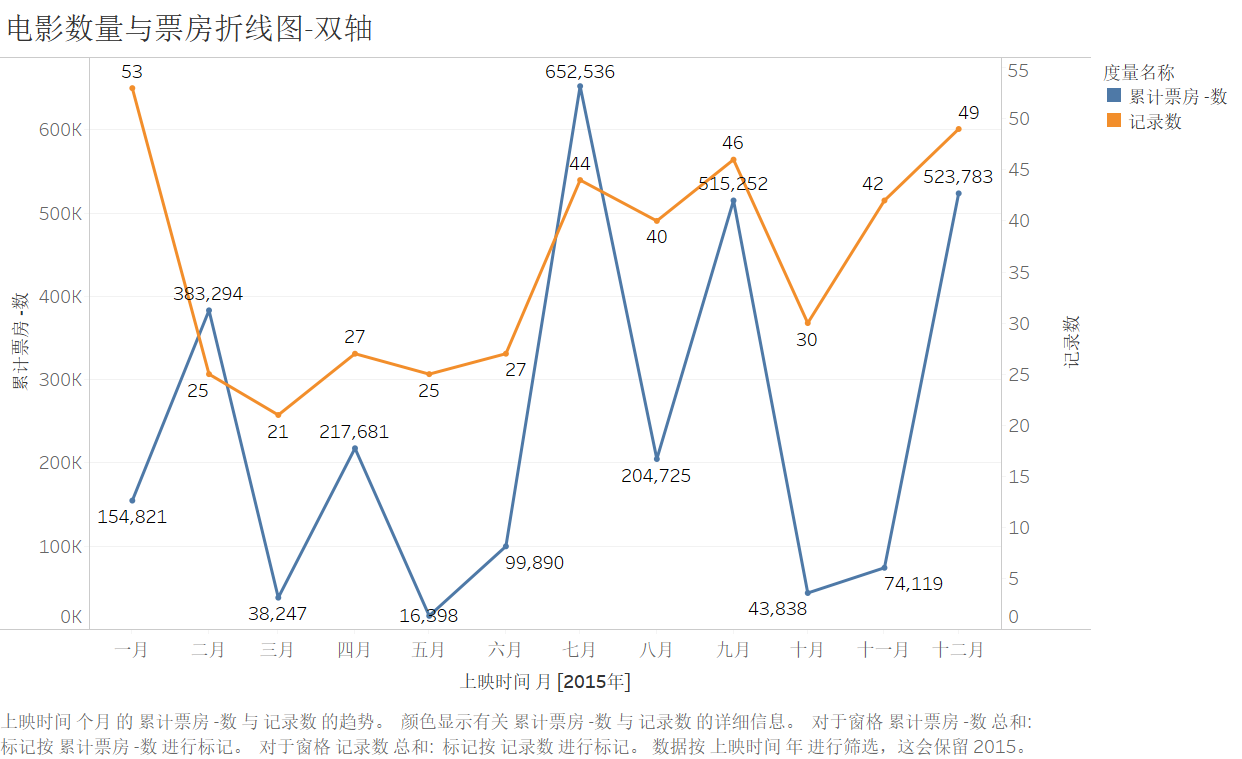
3. 饼图和环形图绘制
制造饼图的步骤:
方法1:选择行与列然后选择智能显示
方法2:1.标记中选择饼图 2.价格等级放到颜色里面 3.记录数拉到角度
环形图不建议智能显示制作,因为双轴后两个圆形同大小,无法实现圆形套圆形,需要把大小标记去掉,才能区分内外环
环形图的思路:两个饼图,一大一小,同心圆,然后小的设置成全白色显示
步骤:1.标记中选择饼图 2.价格等级放到颜色里面 3.记录数拉到角度
4.记录数放到行 ,然后按住ctrl在行中托一下记录数,5.在上面行信息的记录数上面,度量选择最小值(其实最大值也一样)
6.然后上下两个饼形图进行双轴操作,建议上面的图的尺寸大一些,然后标记中把小尺寸的饼形图的颜色标记去掉,然后编辑颜色选择白色,
不透明度选择100%,

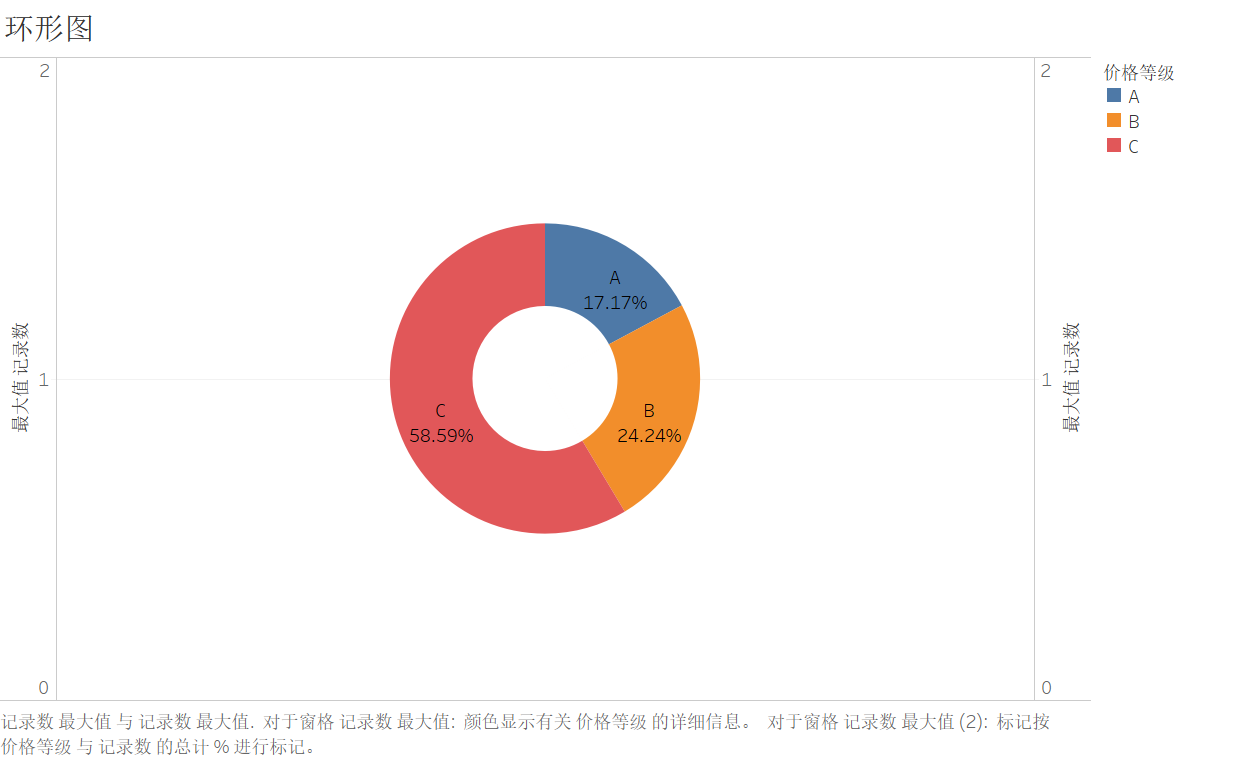
第三课 1. 基本表和凸显表的使用
基本表就是常见是数据在excel中的形式,
步骤:选择地区作为行信息,然后把记录数作为文本
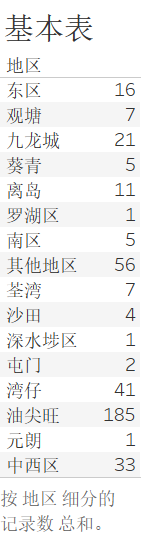
凸显表
步骤:选择地区作为行信息,然后把记录数作为文本,然后把记录数作为颜色
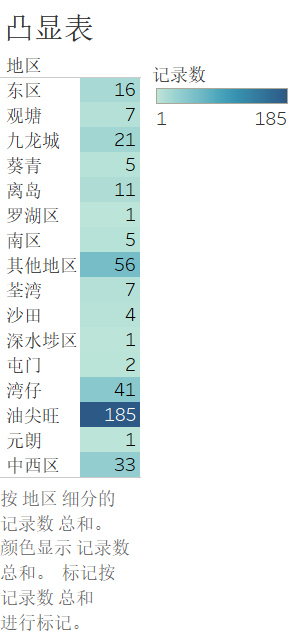
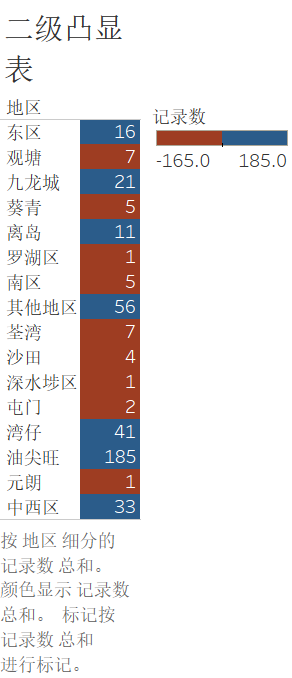 二级凸显是设置一个界值,该值的左右两个区间的颜色是可以区分开的
二级凸显是设置一个界值,该值的左右两个区间的颜色是可以区分开的
2. 树形图绘制

该图可以设置一个或者多个维度(该图中是长方形的面积与颜色两个维度)对某一问题的影响 3. 气泡图和词云

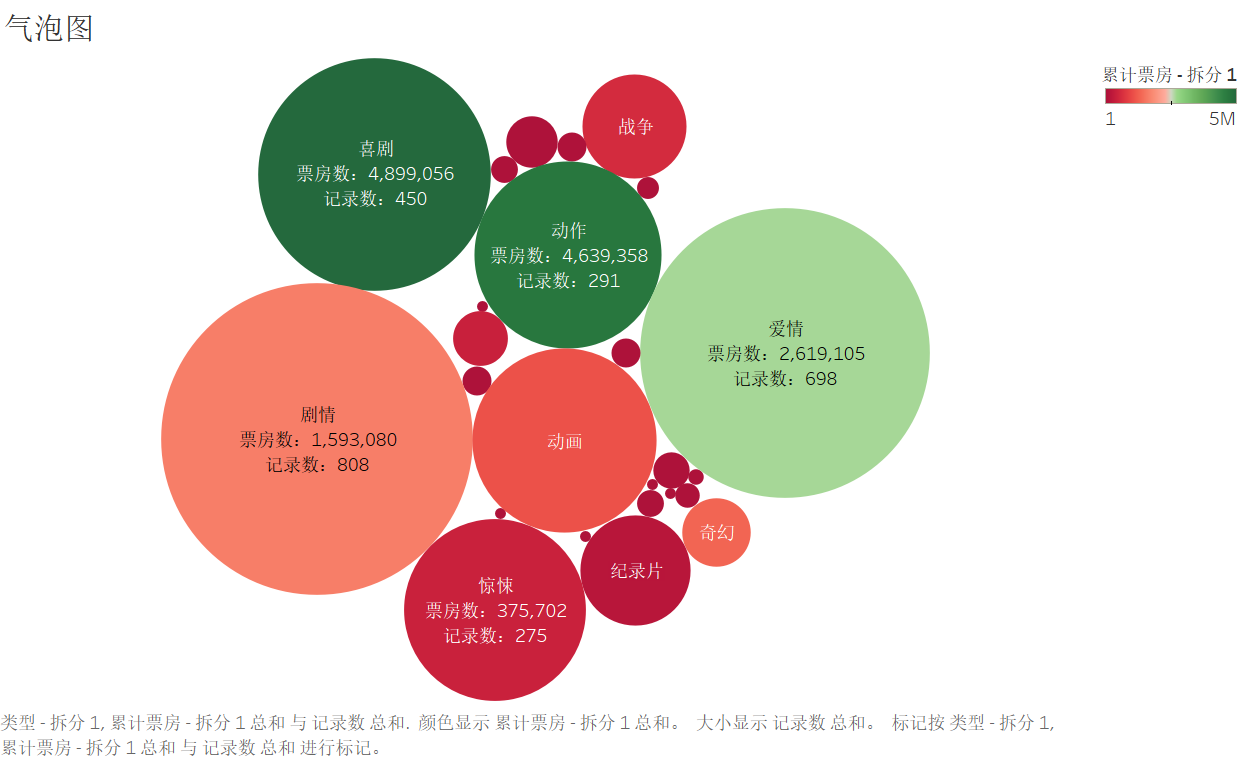
词云图:设置好气泡图后把形状选为“文本”即可绘制出词云图
气泡图:目前该图中用票房数表示气泡的大小,用的颜色表示记录数,从绿色到红色记录数由多变少第四课 1. 标靶图制作
标靶图是横向的条形图,然后加参考线与参考区间
添加参考线:在工作表界面的下面的数值栏右键,
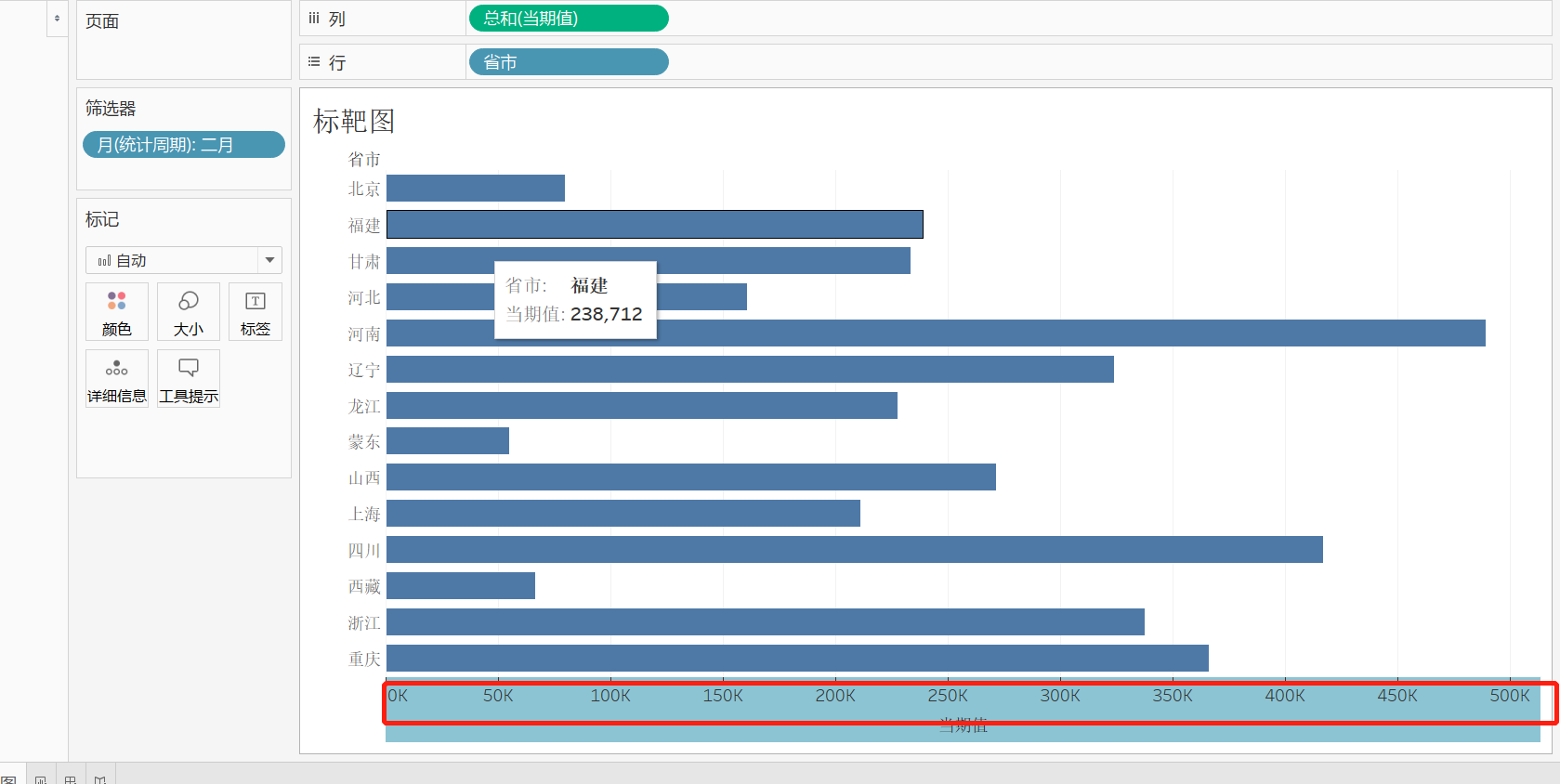
然后参考类型有4种,如下,常用的是线与分布,区是什么意思呢,比如上面的数据,有很多网省,如果按照国网的5个区域划分的话,就有5个区,即增加参考标准的时候就按照5个区分开增加
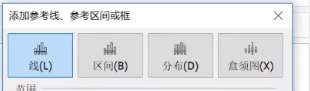
★ 如果想增加参考线,需要把度量放到详细信息内
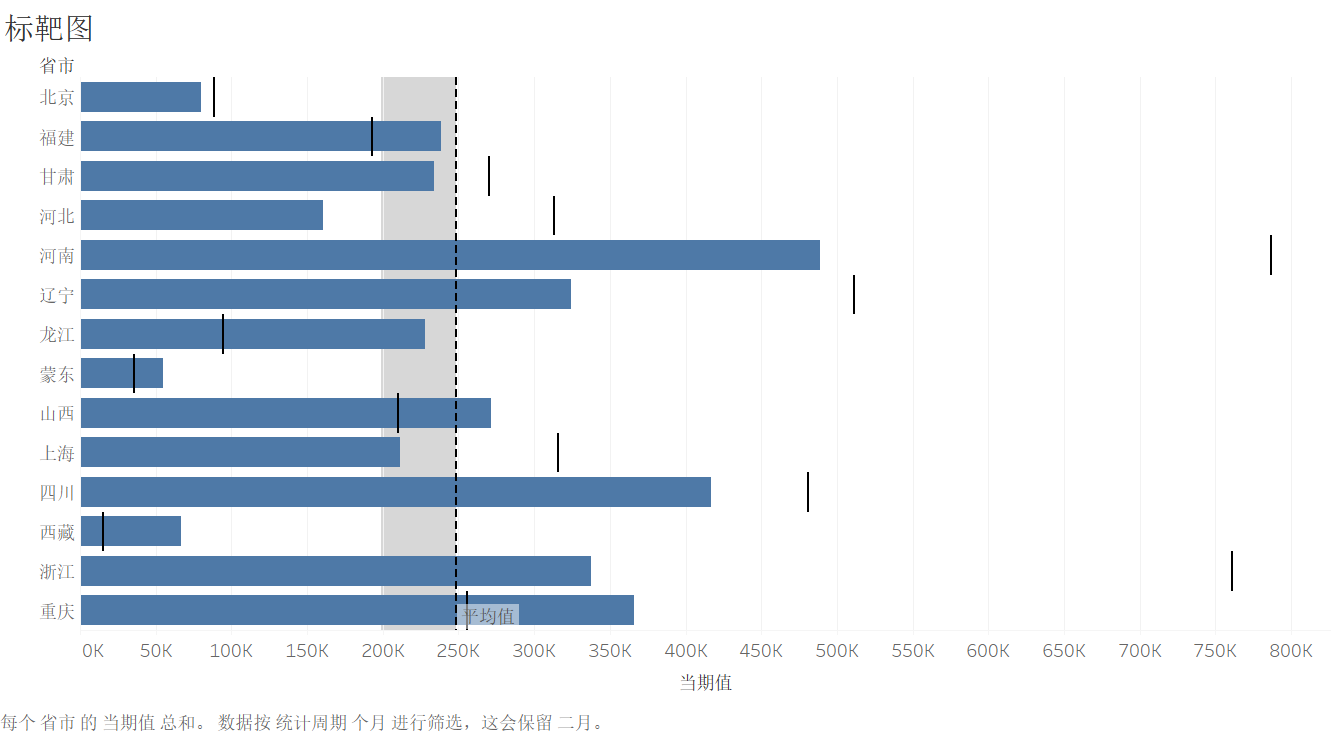
上图中设置了三个参考信息,1. 每个单元格的短线是设置的每个省份的应该完成情况的数值,2.虚线设置的是所有网省的的平均值 3.设置的是一个区间,设置的是所有网省平均值的80%-100%的区间,即形成的阴影区域,区域的意义,举个例子,了解完成平均值目标的80%以上的网省有哪些,
2. 甘特图制作
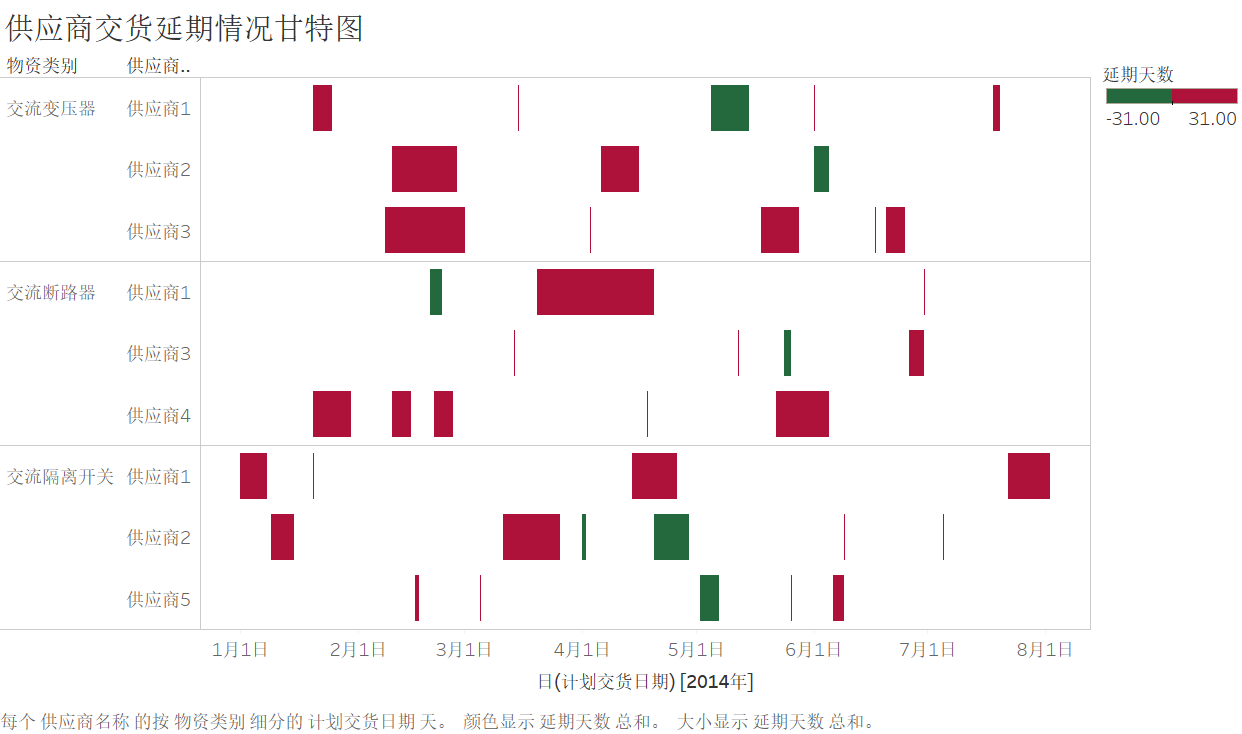
现在我们有计划交货日期与实际交货日期的的数据,然后绘制上面的甘特图,创建的计算字段,延期时长时长=实际交货日期-计划交货日期 ,然后起点或者说列信息是计划交货日期,交货有提前也有延期,这里用设置的计算字段与0比较的大小来区分
3. 创建超市不同子类别产品的盈亏瀑布图
瀑布是向下的,瀑布图也是
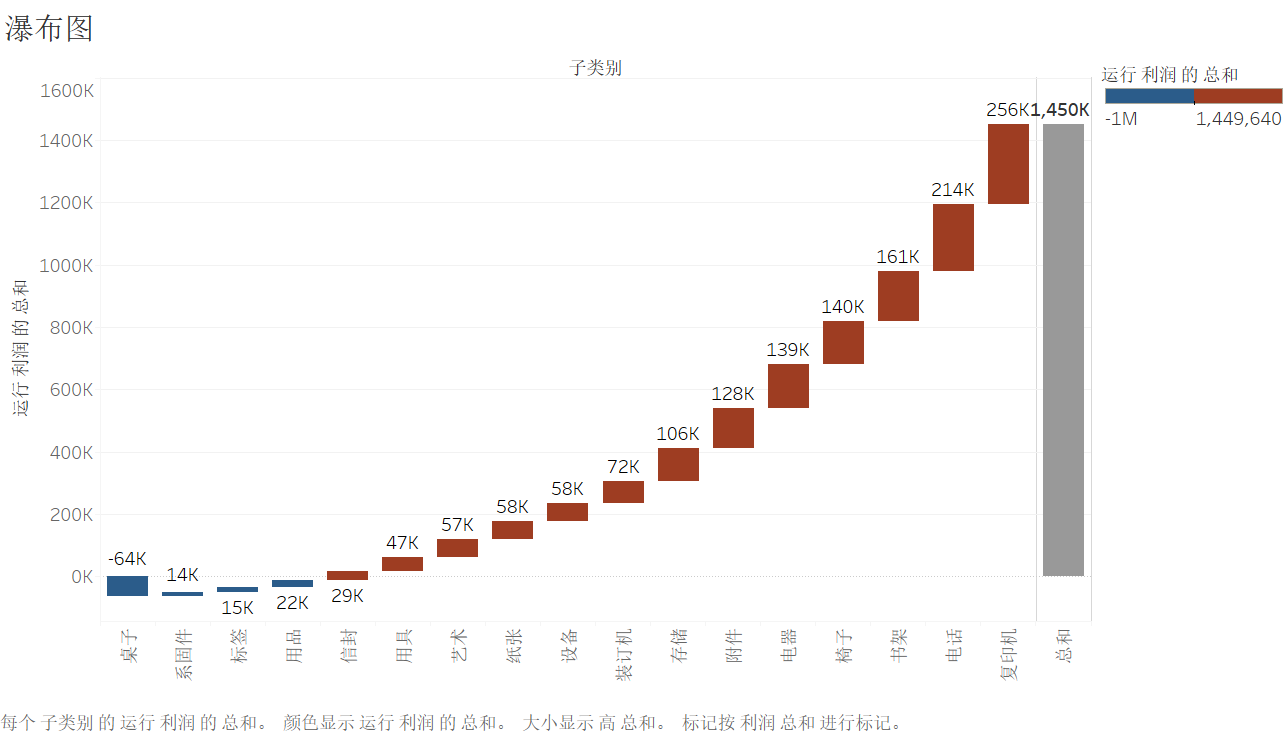
制作瀑布图有几个点:
1.先制作甘特图,然后再到瀑布图
2.每一列的行高是设置的负数,以这个负高度来完成以某一个点实现向下的状态
3.上面的行信息是利润,设置的快速表计算设置的是汇总
4.总体的逻辑是最左侧是桌子的利润,然后第二列是桌子加上系固件的利润,一直到最后一列是所有类的汇总,
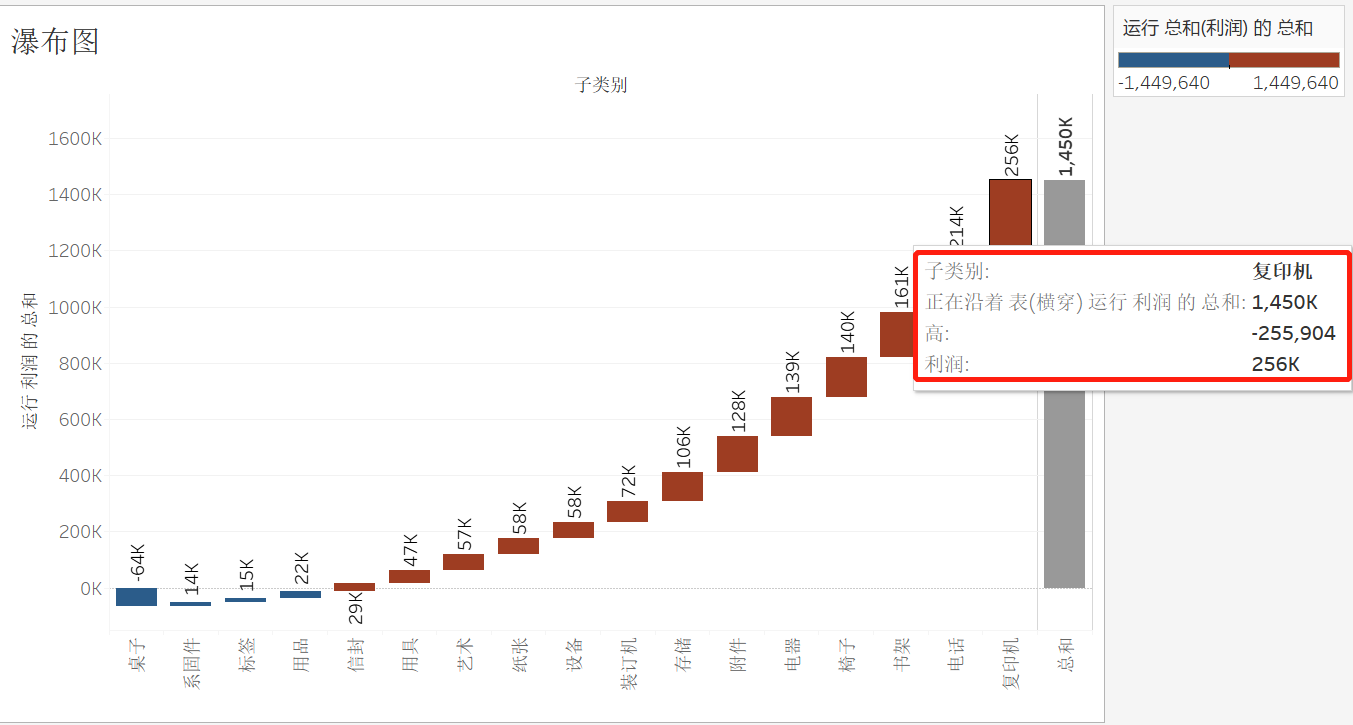
把鼠标放到复印机这一列,可看到总和是1450k,然后复印机的利润是近256k,同时设置的汇总利润的总和值的颜色信息,若大于0则红色
第五课 1. 数据集合并
类似SQL的交并补集
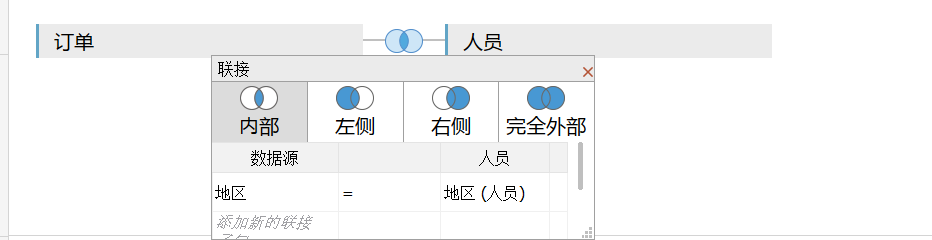
2. 超市销售情况符号地图
地图层栏有些菜单可以多留意
3. 智能显示 4. 插入自定义形状
建议png格式的图片,放到下面的路径内,文件命名要用全字母

然后推出程序,重新进入后即可看到自定义的形状信息
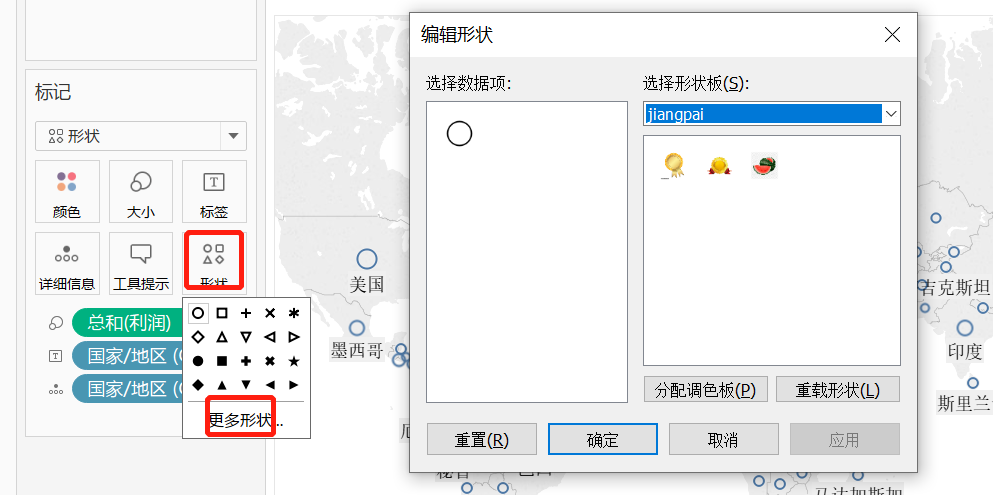
5. 仪表板高级应用
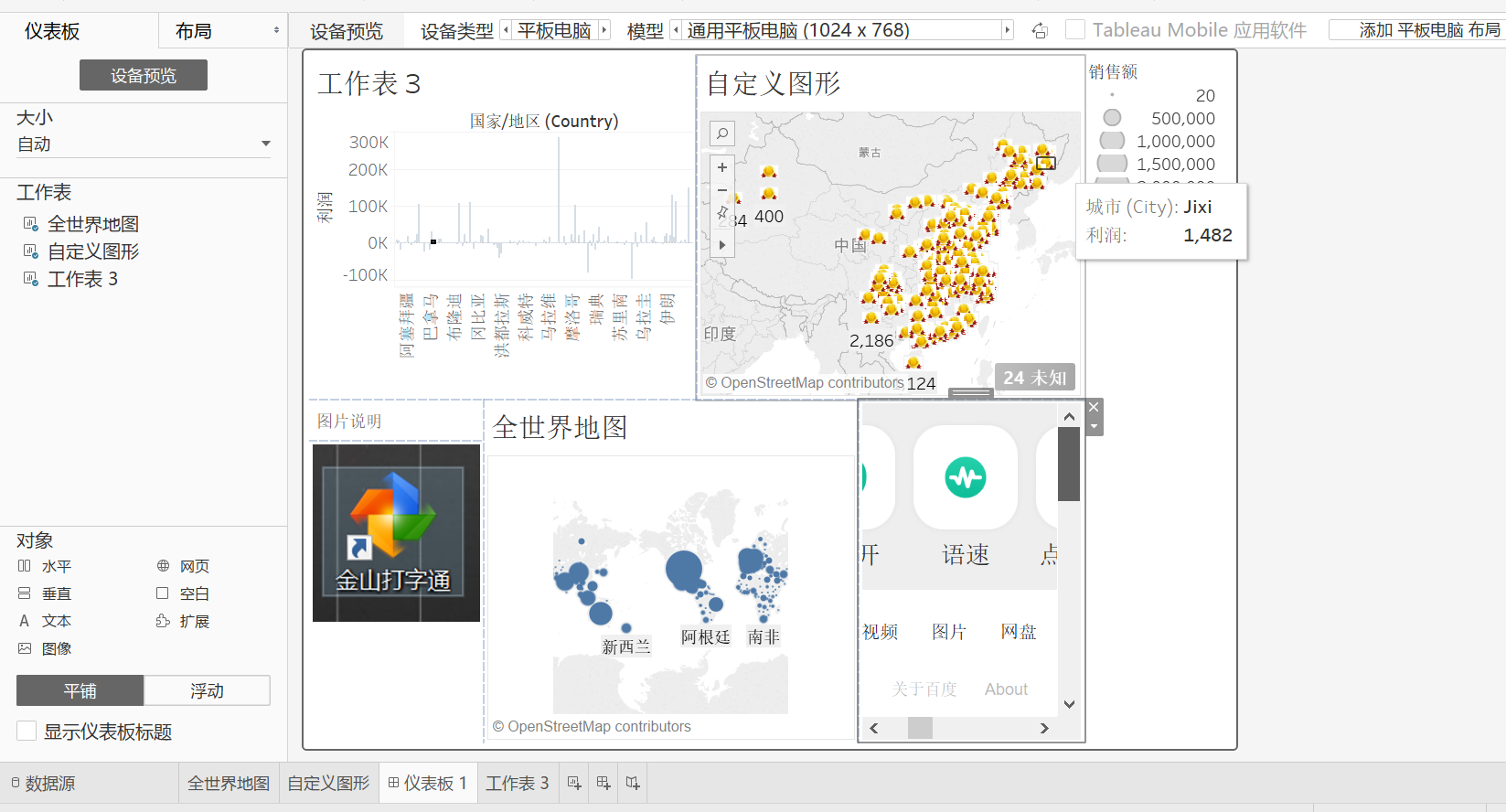
仪表板可以显示多个工作表信息,可以拖拽,同时左下角有几个常用的对象可以直接拖到仪表板内
第六课 1. 填充地图

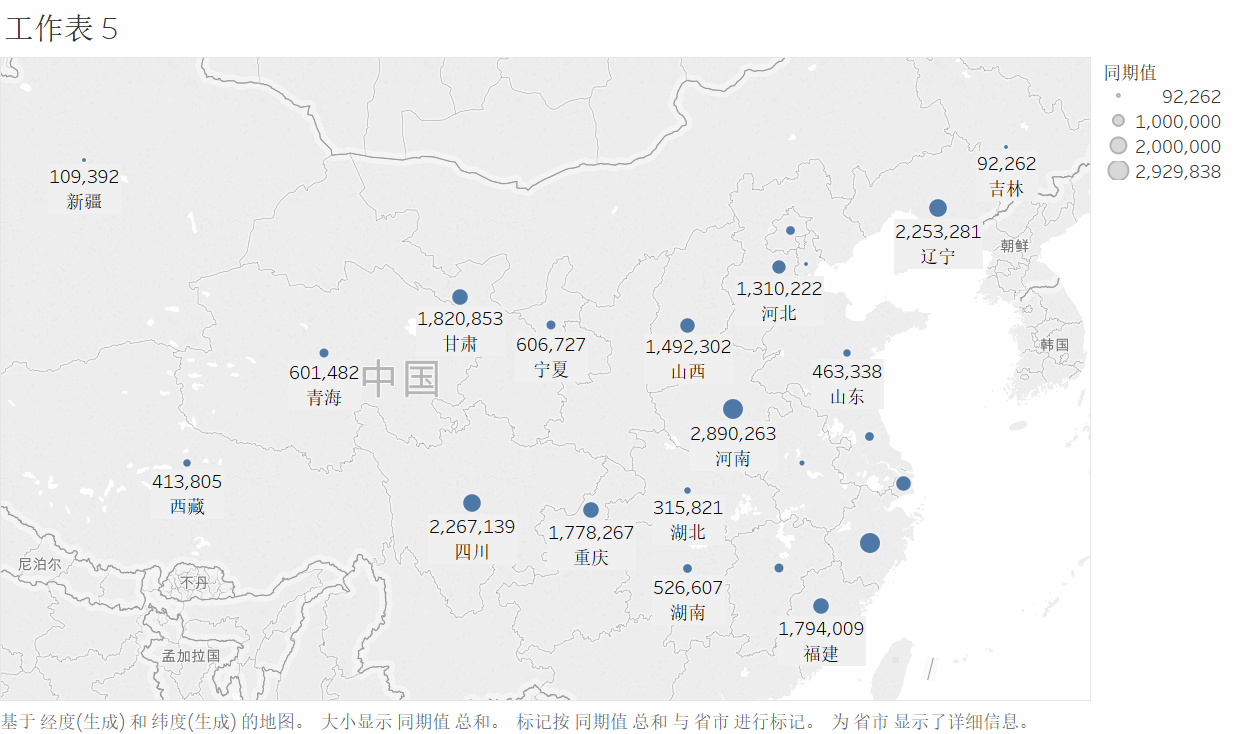
左边是填充地图右边是普通地图,填充地图是用颜色的深浅来代表数值的大小,普通地图是根据形状的大小来代表数值的大小,填充地图值需要将数值放到颜色内即可
2. 多为地图
1.先生成填充地图,然后把用电类型放到列上
2.然后把统计周期放到行上
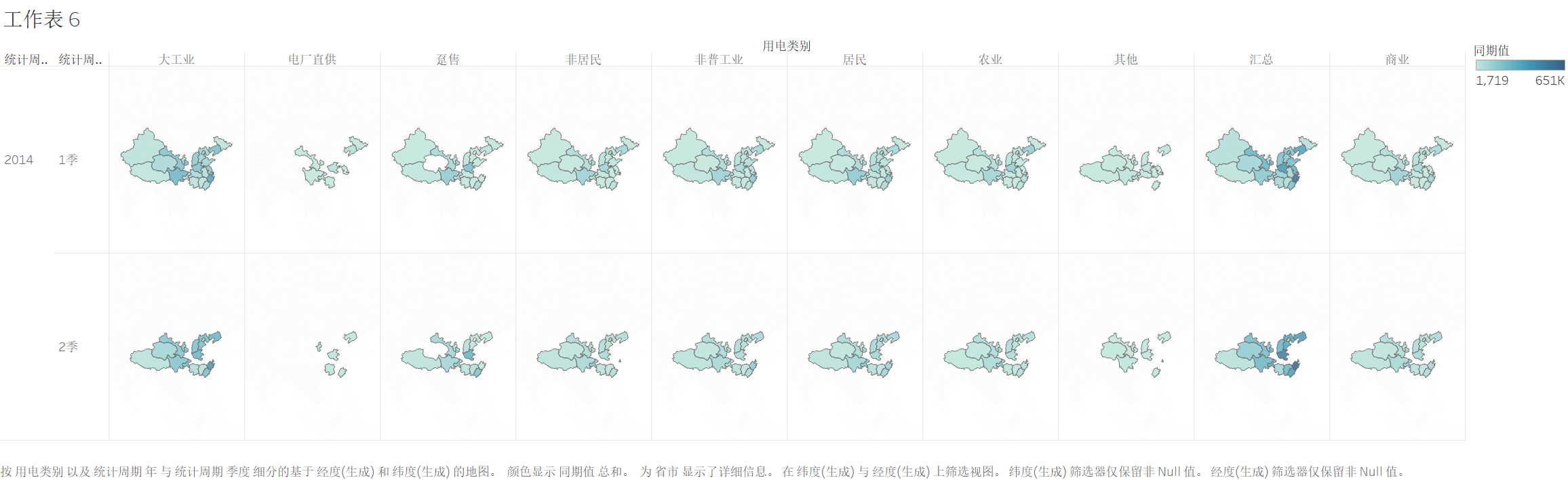
3. 混合地图
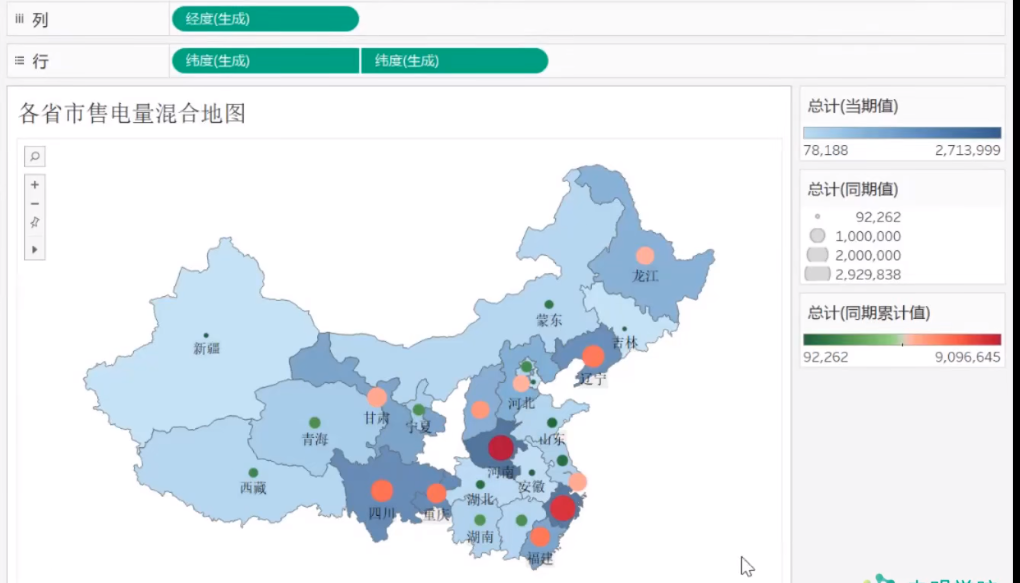
设置两个地图双轴,要求两个地图的维度不完全相同,如果维度相同在颜色上无法区分,两个图会重复,设置1的时候2会同步,这里然后深浅代表同期值大小,圈的大小代表当期值大小
第七课 1. 多边形地图
2. 设置地理信息
现有地理结构的基础上创建新的层级:举个例子,在南京这个城市的维度下面加一个大学,
步骤:地图--地理编码--导入自定义地理编码

然后上面导入信息的格式是比较固定的
导入数据源的格式是
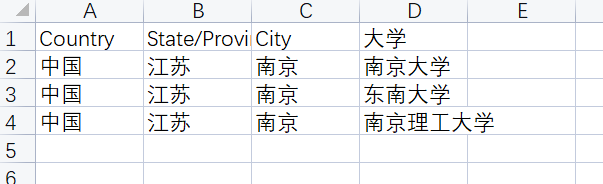
然后在维度中可以看到多了一个“大学”
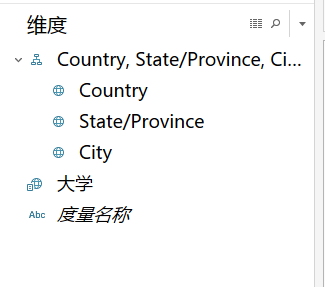
同时地理角色中也多了一个大学
2.然后自己在上面的格式基础上又增加了新的一列信息
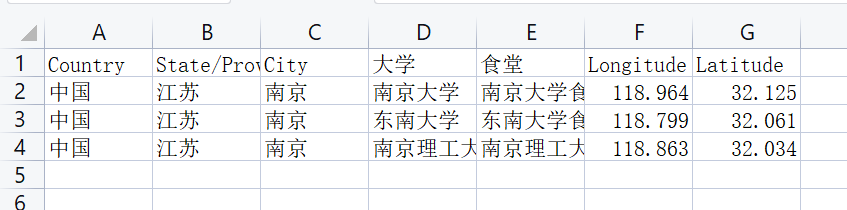
在数据源也同样加了一列,可以正常在地图显示,也就是说格式的前三列是固定的,然后需要外加经度与纬度数据
3.创建新的地理结构
自定义编码格式为:

数据源格式为:
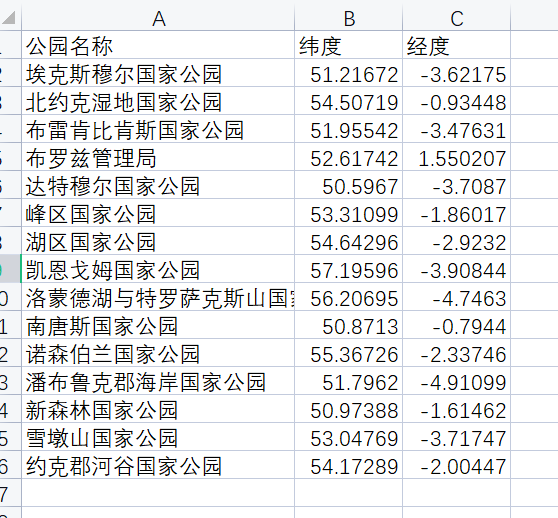
地理角色多了一个国家公园大类,里面包括:子景点名称、公园名称、国家名称,这么看这个格式就是经纬度数据前面的结构信息
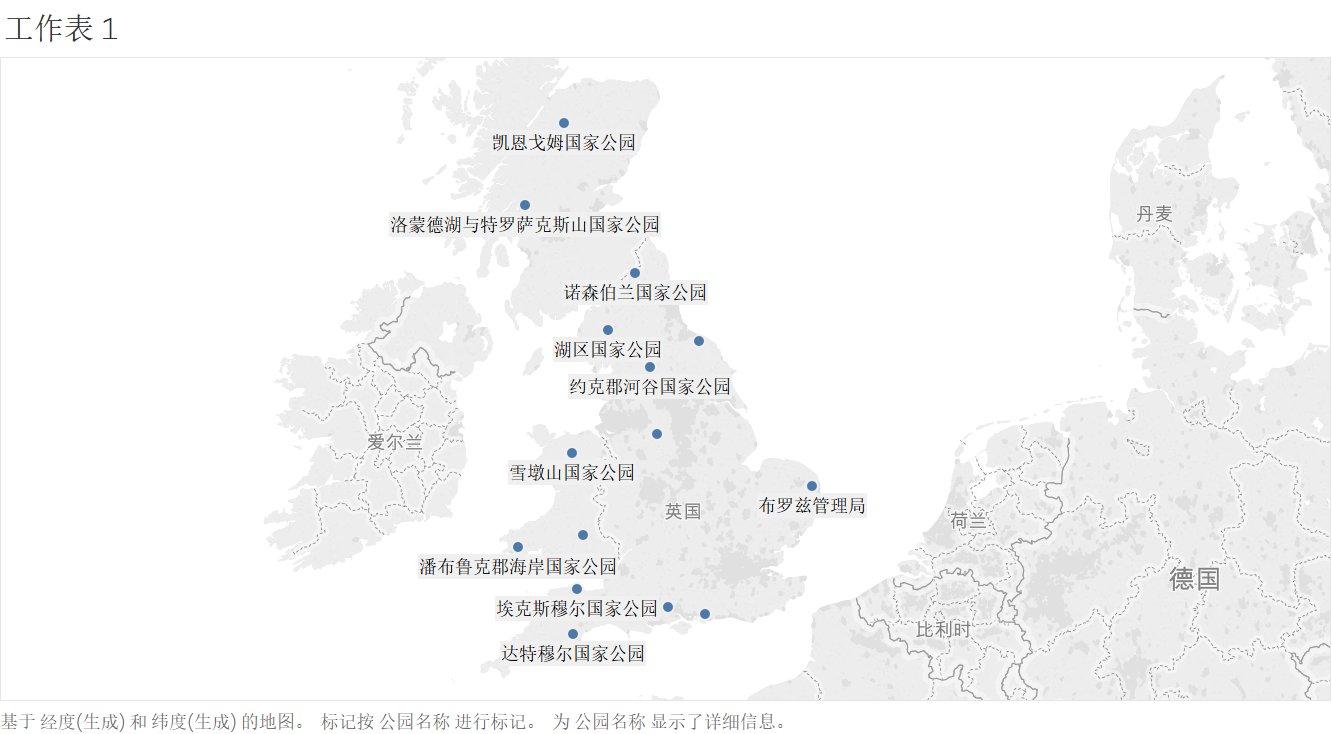
3. 背景图地图

要点:1.有一个背景图 2.与背景图匹配的数据信息 3.根据图的详细信息设置显示的长宽

第八课 1. 数据分层(层级)结构
步骤:在维度的字段上右键--分层结构--创建分层结构,然后把其他分层字段拖入该层级内(注意自上而下的结构)
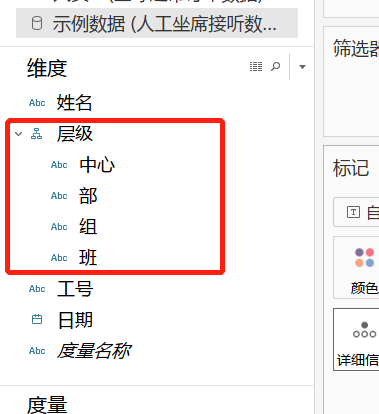
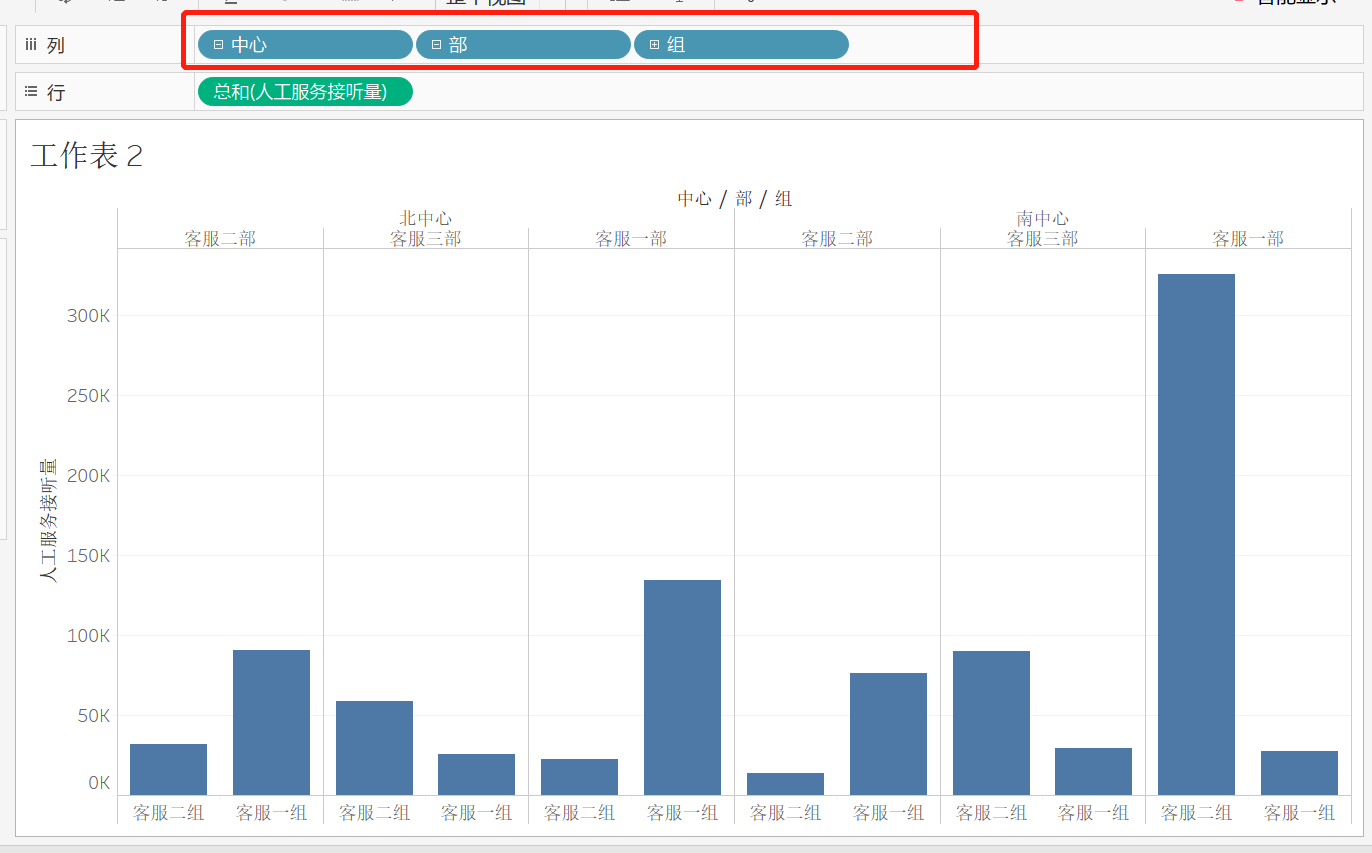

2. 数据分组
创建分组方法一:在某个维度上右键--创建--组
方法二:在数据字段上(如下图)按住ctrl然后变色右键选择组
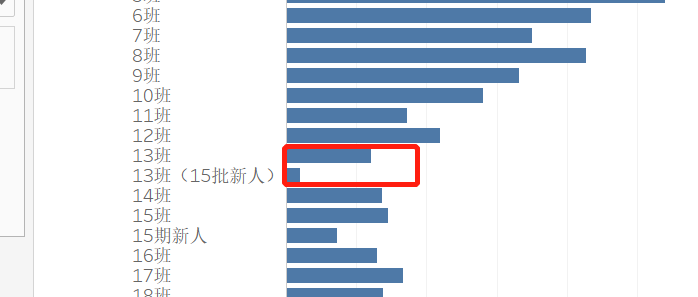
分组的结果如下,下面的“运行”,“白班”,“数字”是分组后的结果:

进行国网六个区域分组

选择这个不规则的图标然后对需要的省份就行圈出,得到想划分的区域信息,如下图
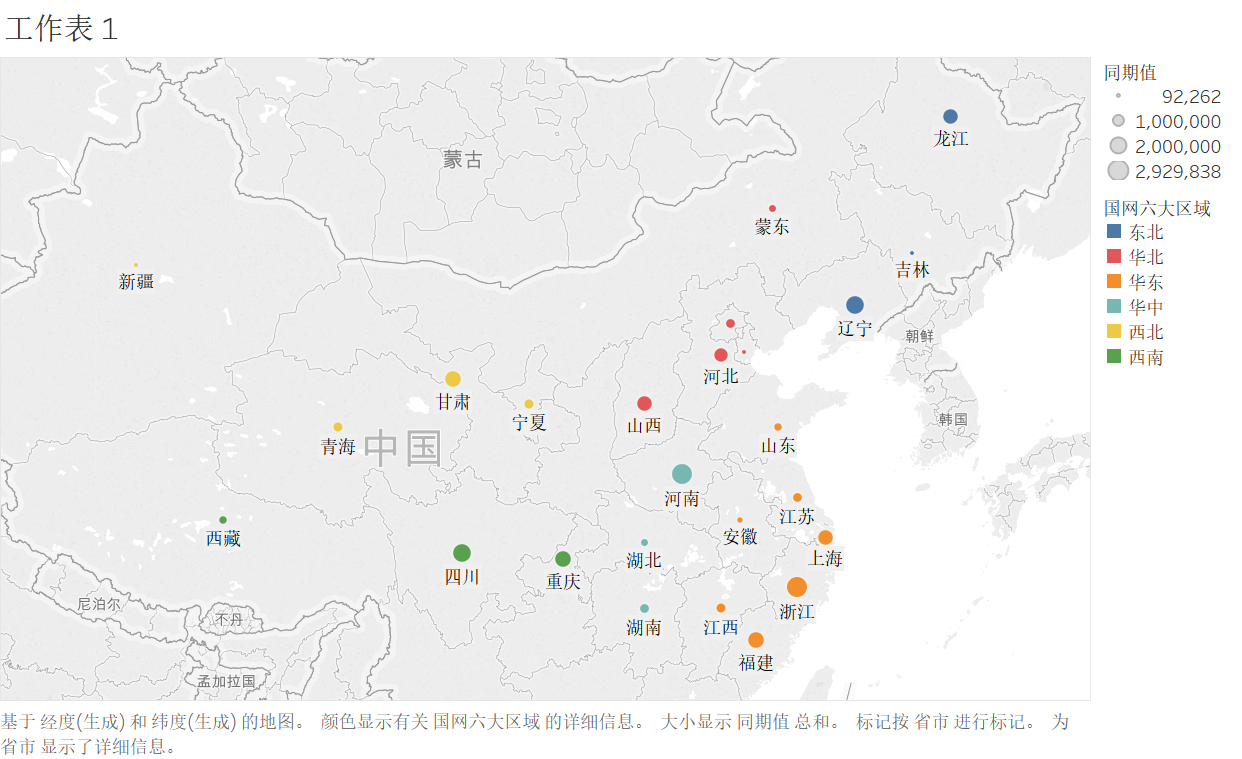
然后新建工作表,双击分组的命名,把电量销售信息拖到大小里面,即可形成下面的信息
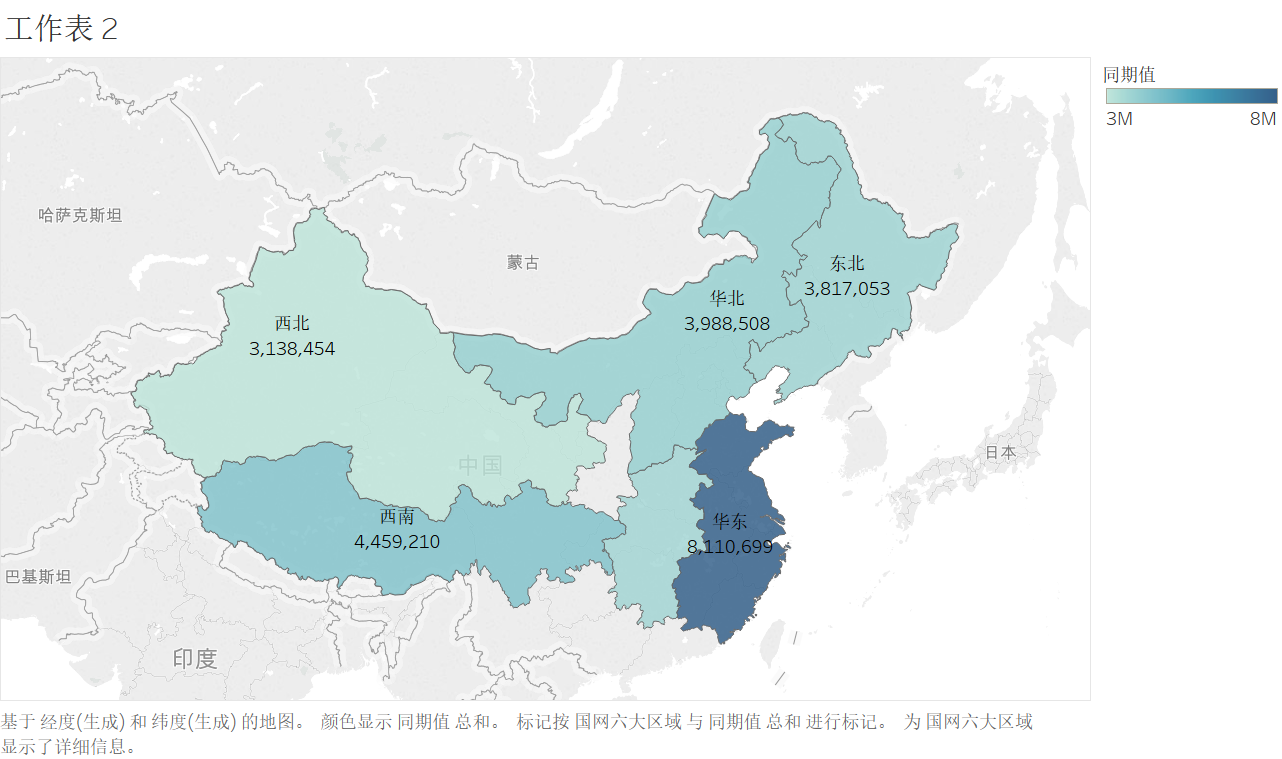
3. 数据集
创建集:选中集信息,然后在数据栏上右键,创建集,如下
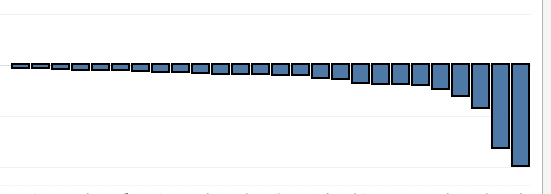
然后对集信息命名,得到集,可以在左侧看到已生成的集信息
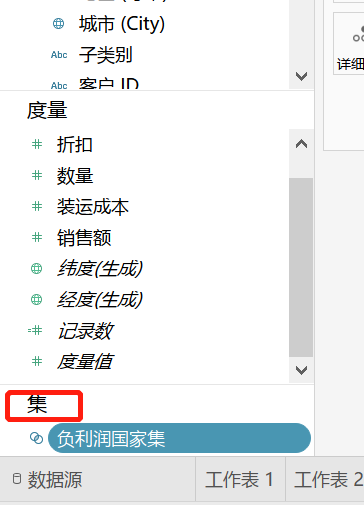
然后可以对集合内和集合外的数据进行对比等操作
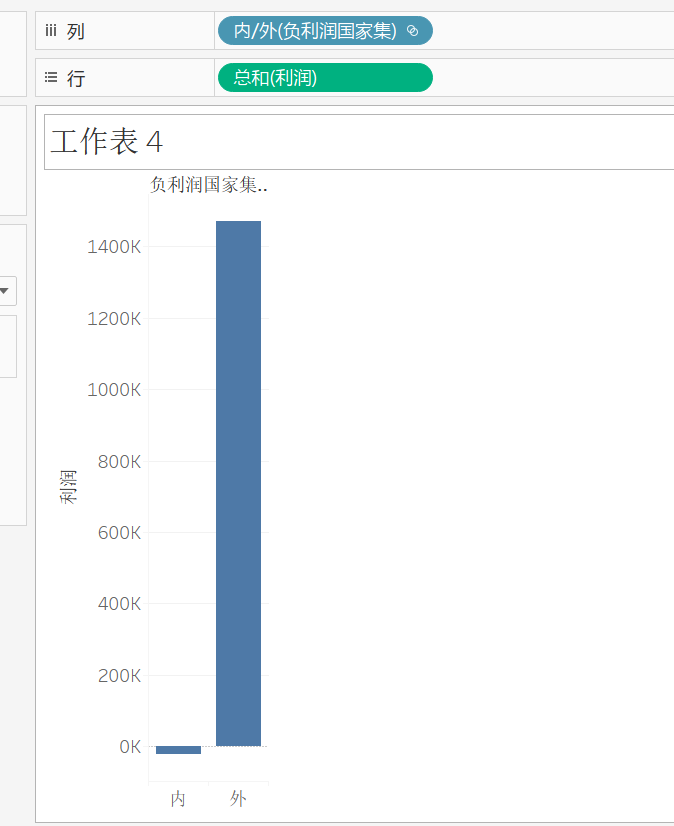
第九课 1. 计算字段基础
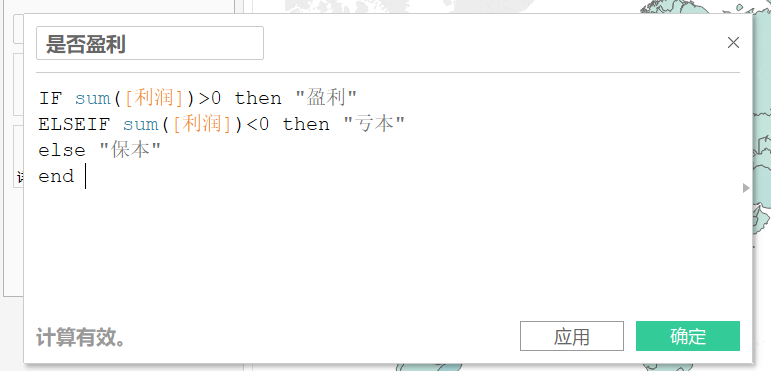
然后在数据源信息内就有了,该计算字段的信息,如下
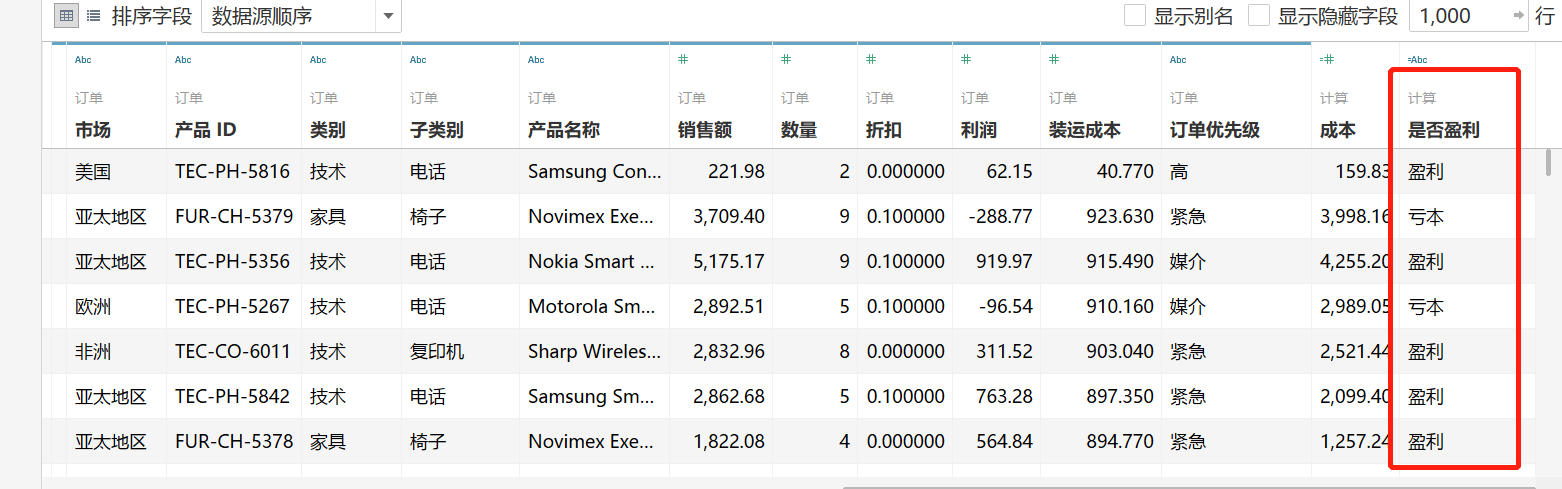
2. 粒度、聚合与比率
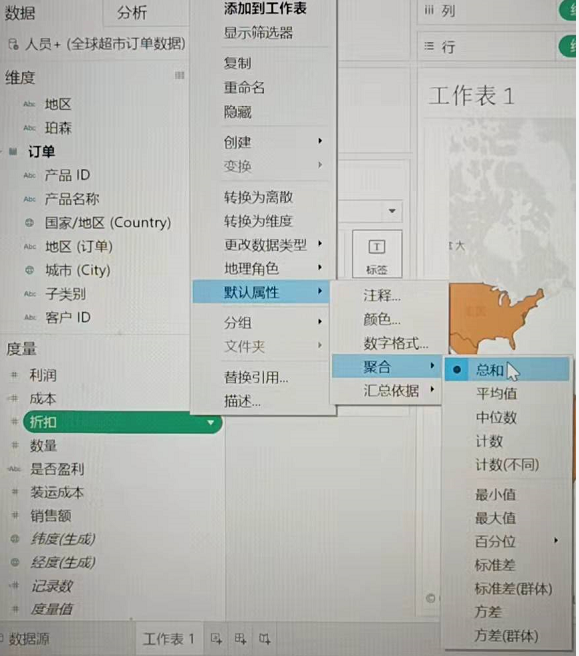
默认的聚合属性可以理解为一种粒度,tableau默认是汇总的,这个地方可以更改默认
下面看一下比率问题
先介绍一下利润率与利润率-sum
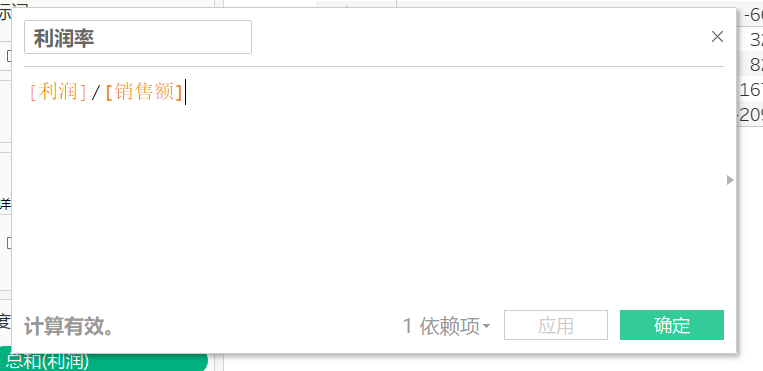
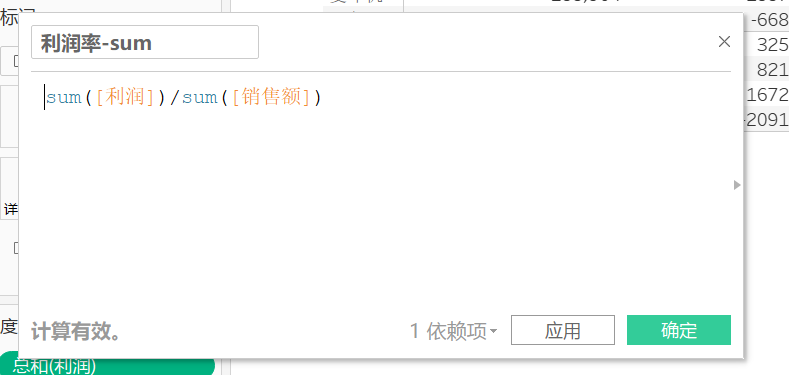
然后对比一下这两个值的区别

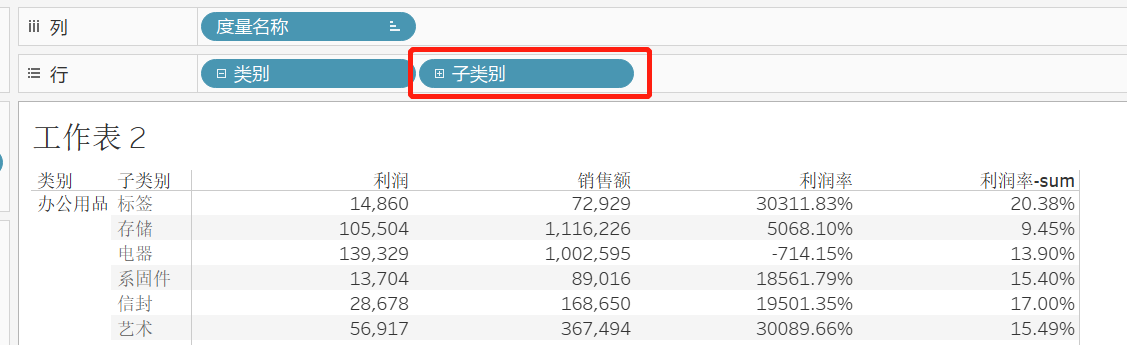
结论:在行维度上这个商得到的结果是一致的,因为行维度sum(利润)=利润,
在子类别的维度中利润率这个值是不正确的,它计算的公式是:先求出比率然后相加,即先比后求和
行id的这个维度是先求和后比

点击数据区域变色后右上角有个“查看数据”
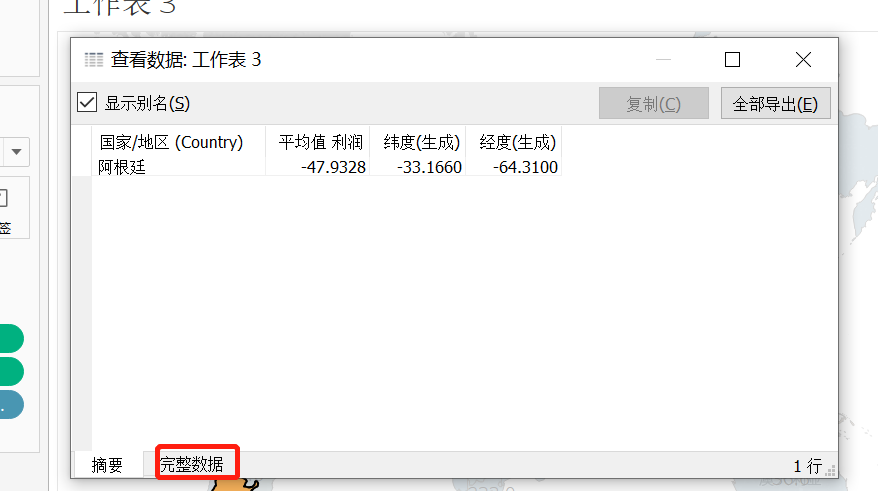
然后如果想显示具体的数据可以点击“完整数据”
3. 详细级别表达式
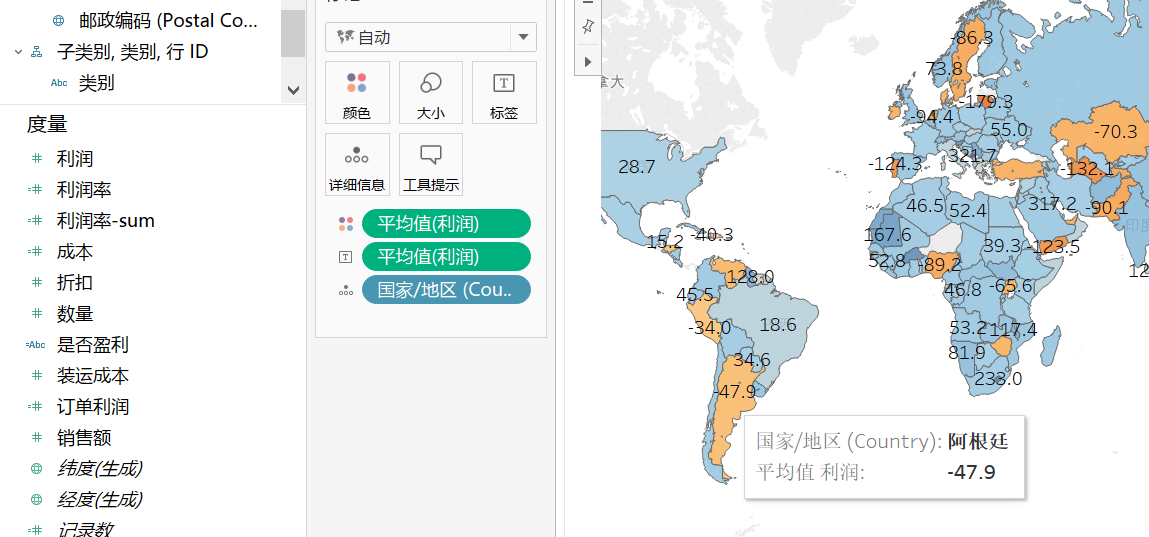
利用数据源字段利润,度量信息设置的是平均值,然后生成的信息中阿根廷这个国家的数据是-47.9
然后在另一个工作表中生成一个计算字段“订单利润”,公式如下,同样度量信息设置的是平均值,得到的值是-98,
目前没搞明白这个两个值的差异的原因?
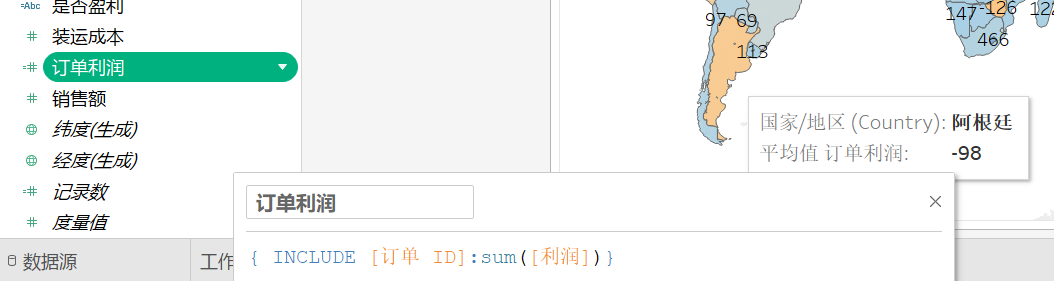
看来上面数据的差异是由函数的使用导致的,除了Include还由Fixed以及Exclude,
Fixed:仅使用指定的维度计算聚合
Include:用指定的维度和视图维度计算聚合
Exclude:如果指定的维度出现在视图中,则在计算聚合时会排除这些维度
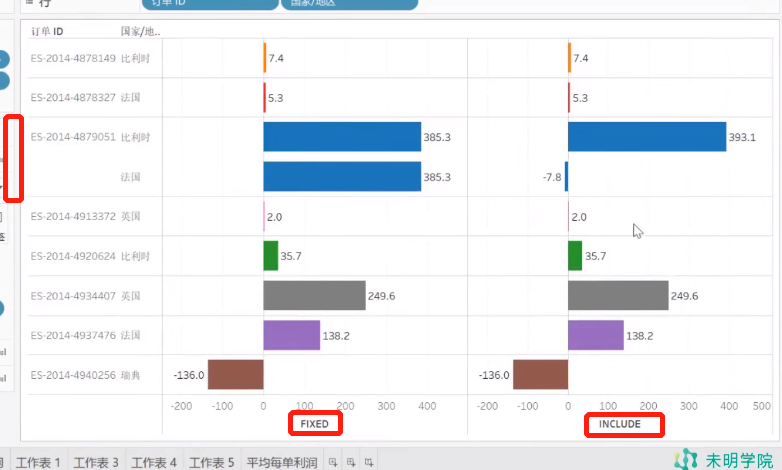
上图中同一个订单信息对应了两个国家,fixed是不论你是哪个国家的,只针对这个订单,把它所有的利润加起来得到结果值。然后include会考虑国家的维度信息
4. 表计算
1.快速表计算
2.自定义表计算
第十课 1. 人口金字塔
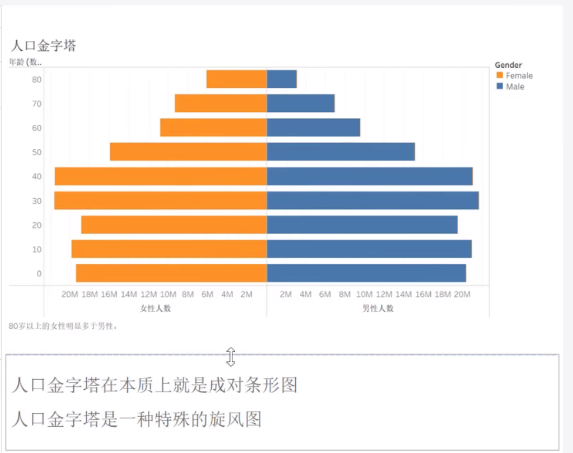
步骤:
1.先创建年龄数据桶形成条形图,然后进行年龄从下到上年龄逐渐增加的排序,然后初步形成下面的形状,如果能把左侧的条形图左右旋转180度就成了

2.在对左侧数据进行编辑轴进行倒叙操作的时候,左右两边的数据都会进行倒叙,r如下
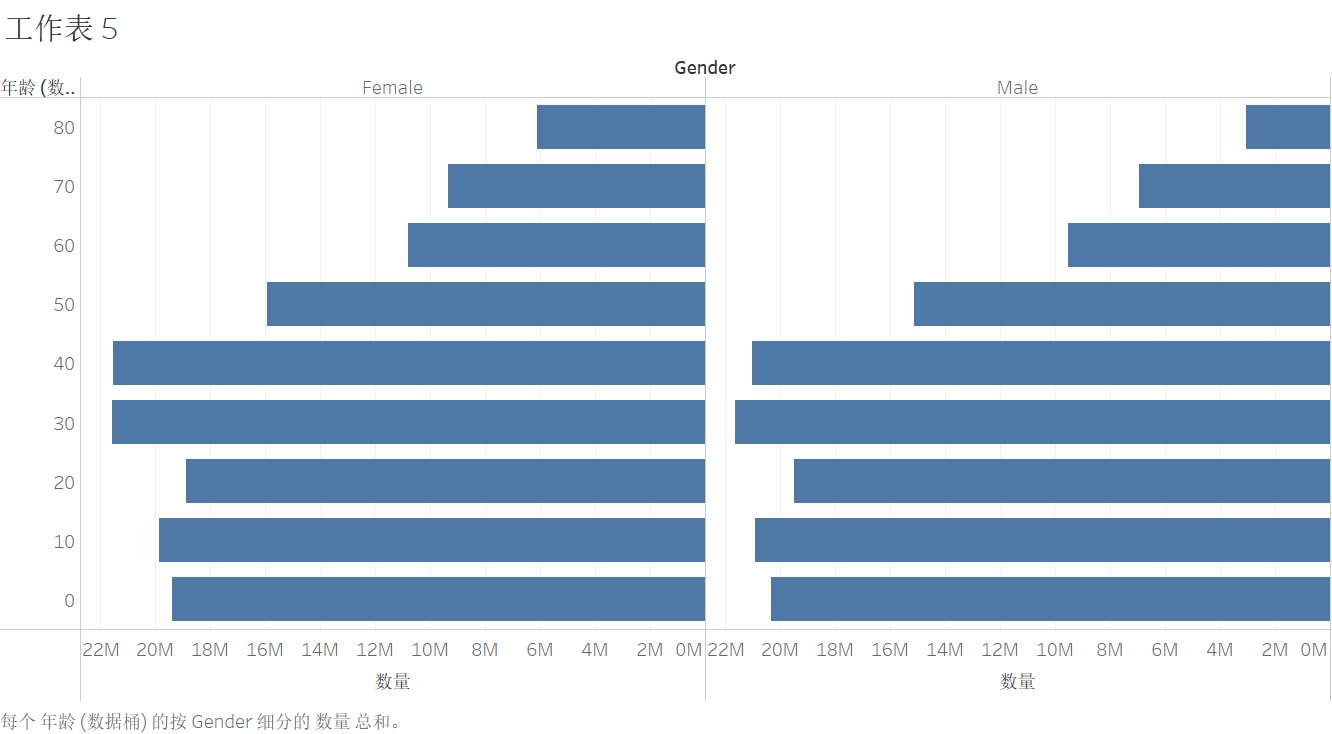
3.设置了两个计算字段,分别是女性人数与男性人数,如下

在设置计算字段后可以分开对条形图左右旋转180度,达到金字塔的效果,同时注意在颜色设定的时候,要在全部界面设置,不然会有一半是灰色的
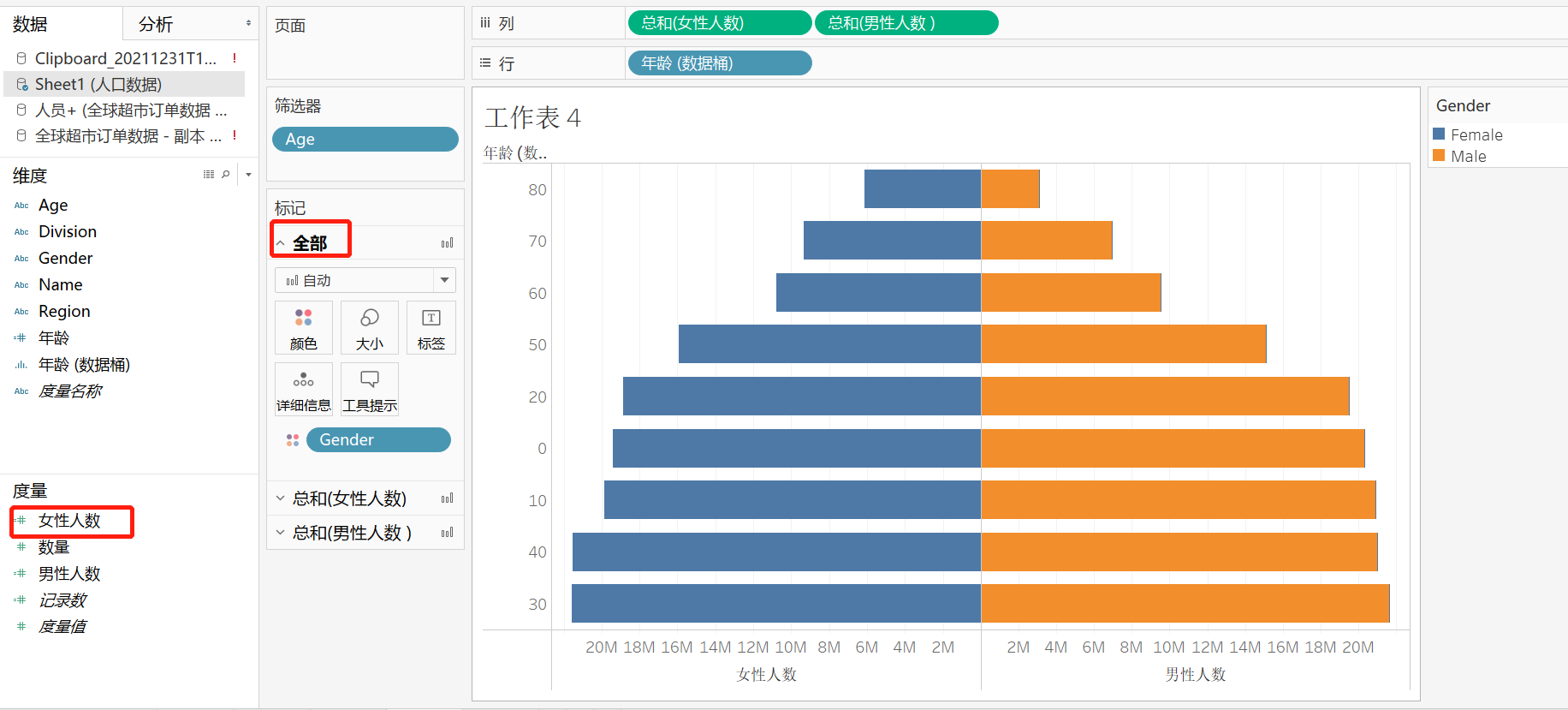
2. 漏斗图
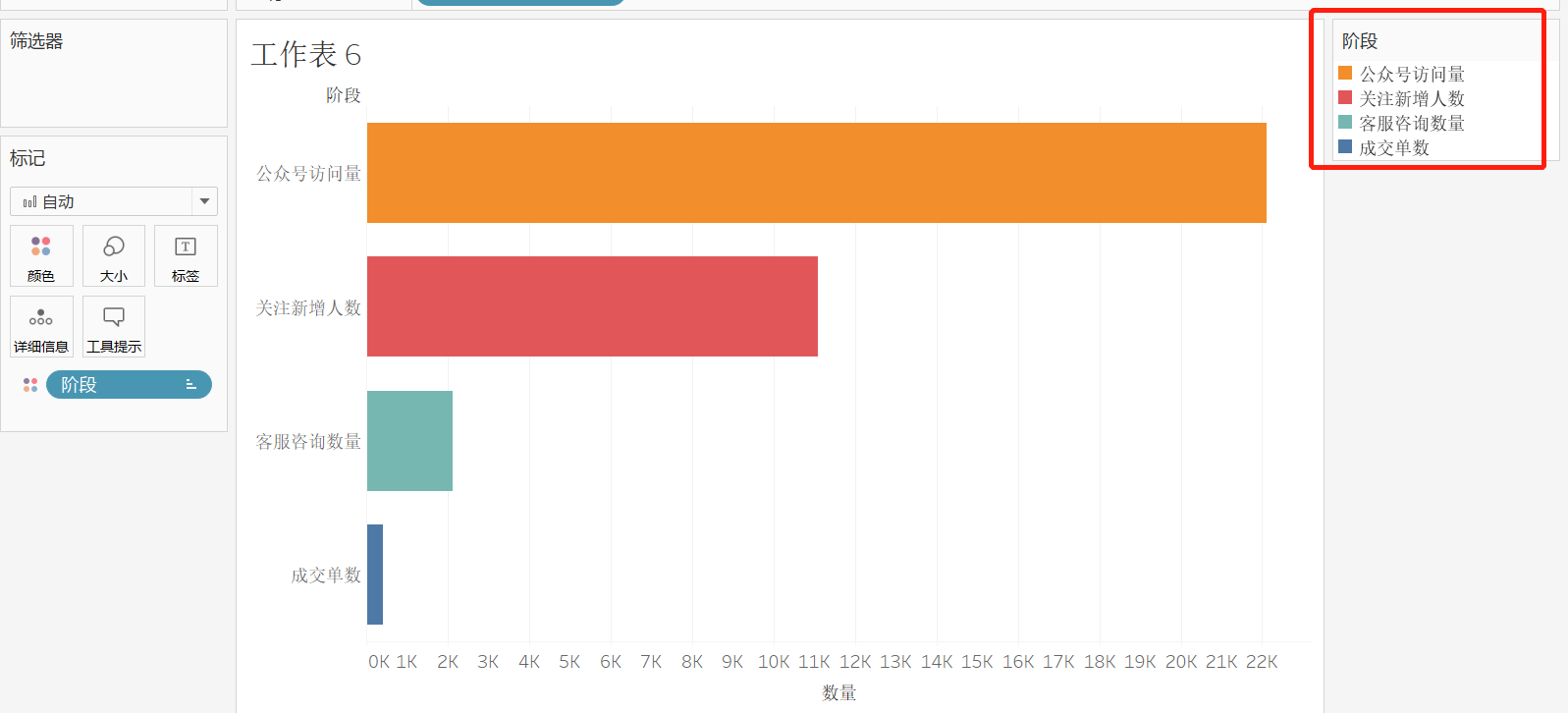
1.在上面的右上角的地方可以拖动每一个阶段的信息,然后进行排序,形成半漏斗的形状
2.鼠标点击列信息,然后按住ctrl,然后进行复制,
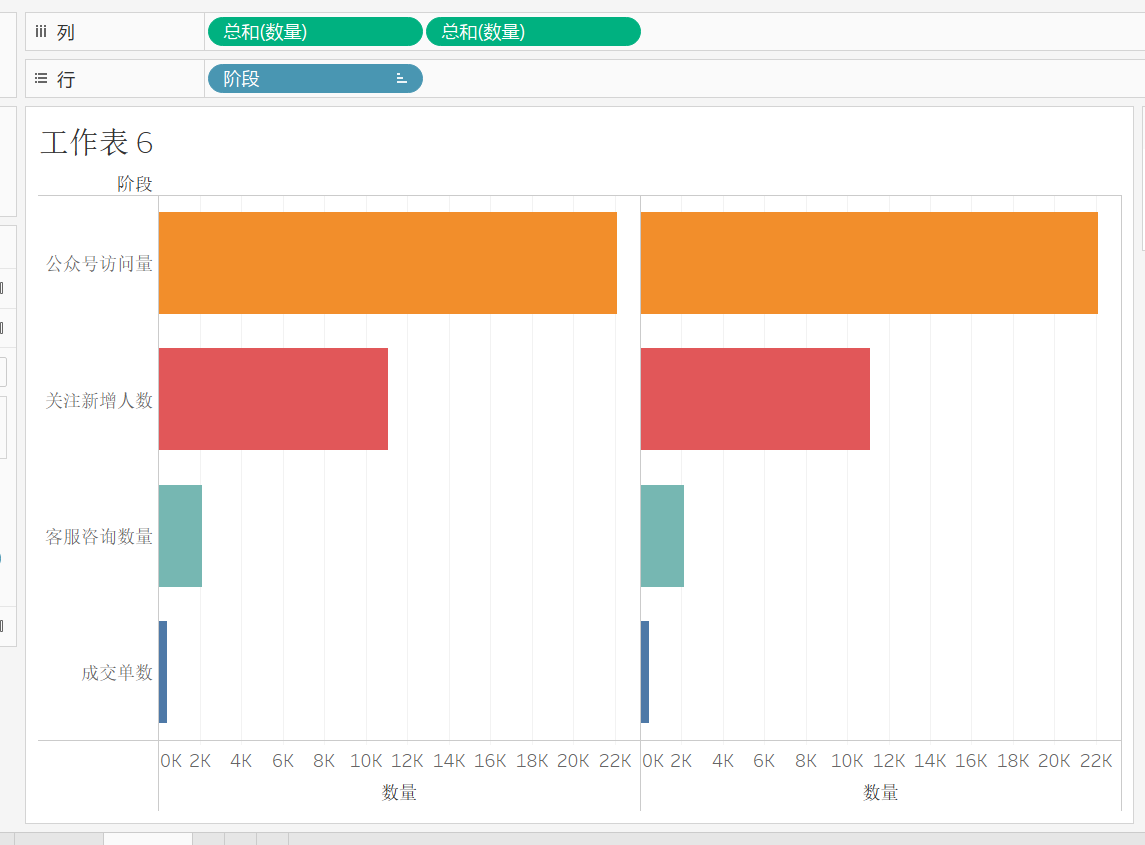
3.把其中一半的形状设置成线,然后进行双轴与同步轴的操作,效果如下
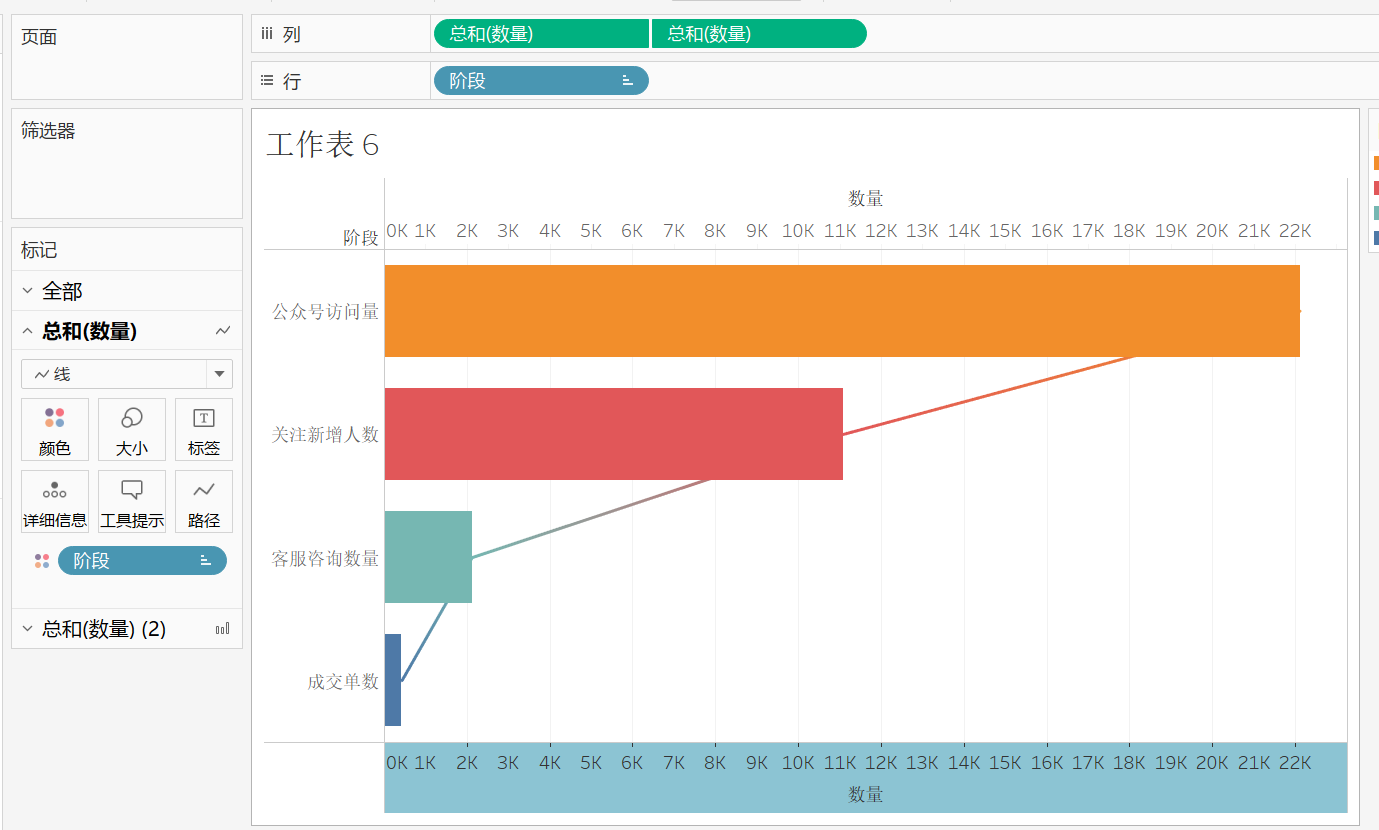
4.然后再把列进行复制,又是按住ctrl然后拖到列信息,得到效果如下

5.然后倒叙左边部分
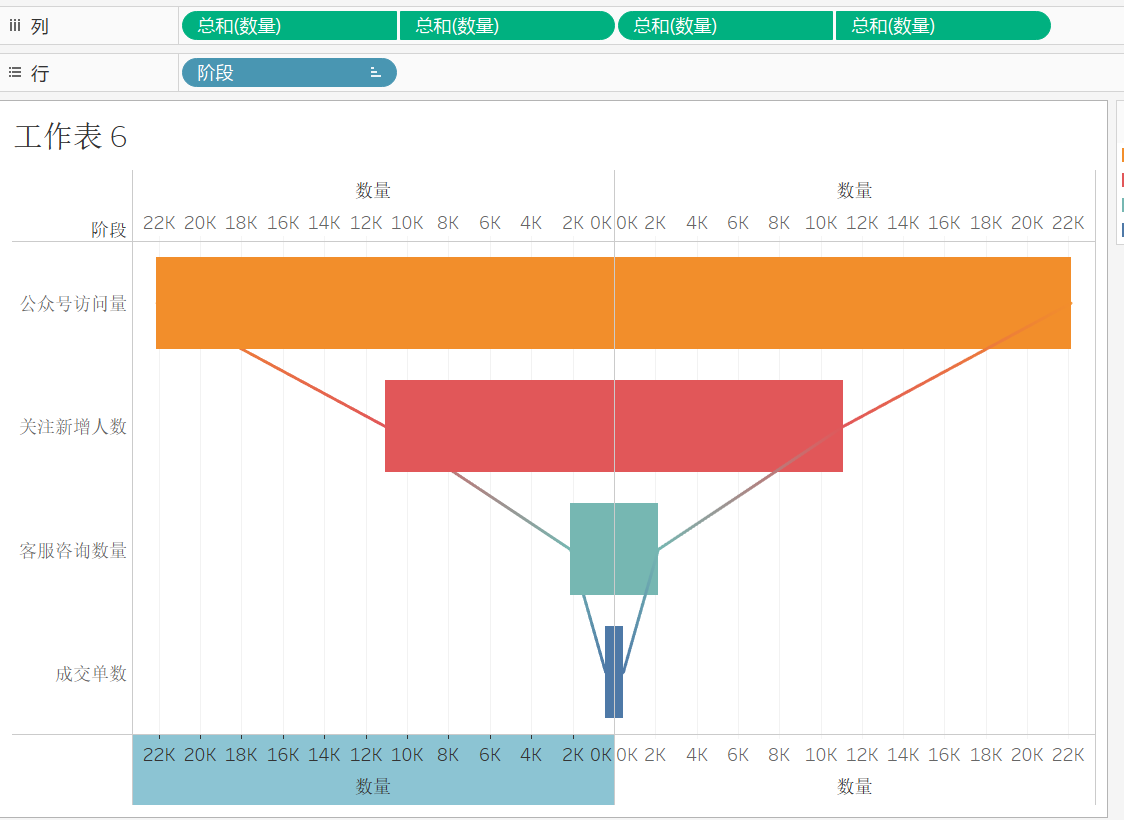
6.左右两个半图中间有一条线,在其中一个半图中右键,设置格式,找到田字的边界,然后把行列的分隔符设置成无
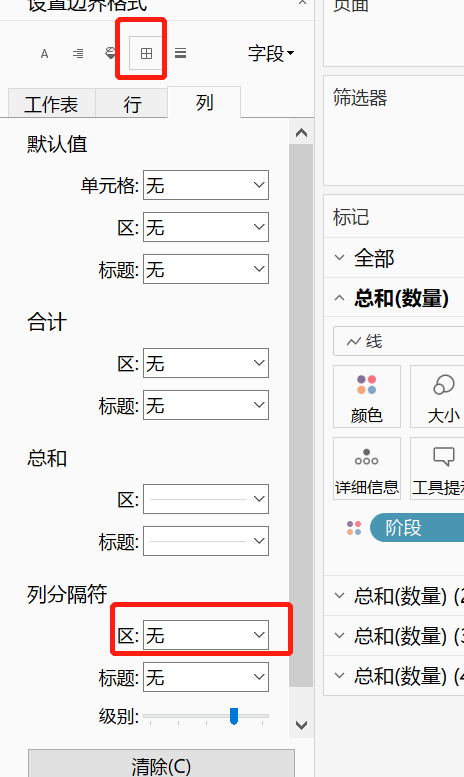
7.然后点击左侧的线(为什么选线而不是方型,因为选线显示的标签更美观),添加标签信息,得到效果如下

8.然后计算每个阶段对上一阶段的转化率,比如公众号访问量是100人,关注新增人数是80人,关注转化率是80%,如下左边部分

9.然后右边部分的百分比是各个过程相对于第一个的比率,如上图
3. 箱线图
也叫盒须图
步骤:1.选择地区做列,价格做行,智能提示选择盒须图,然后会字段去掉列信息,因为聚合了,然后把列再拉回来,同时在分析中去掉聚合度量
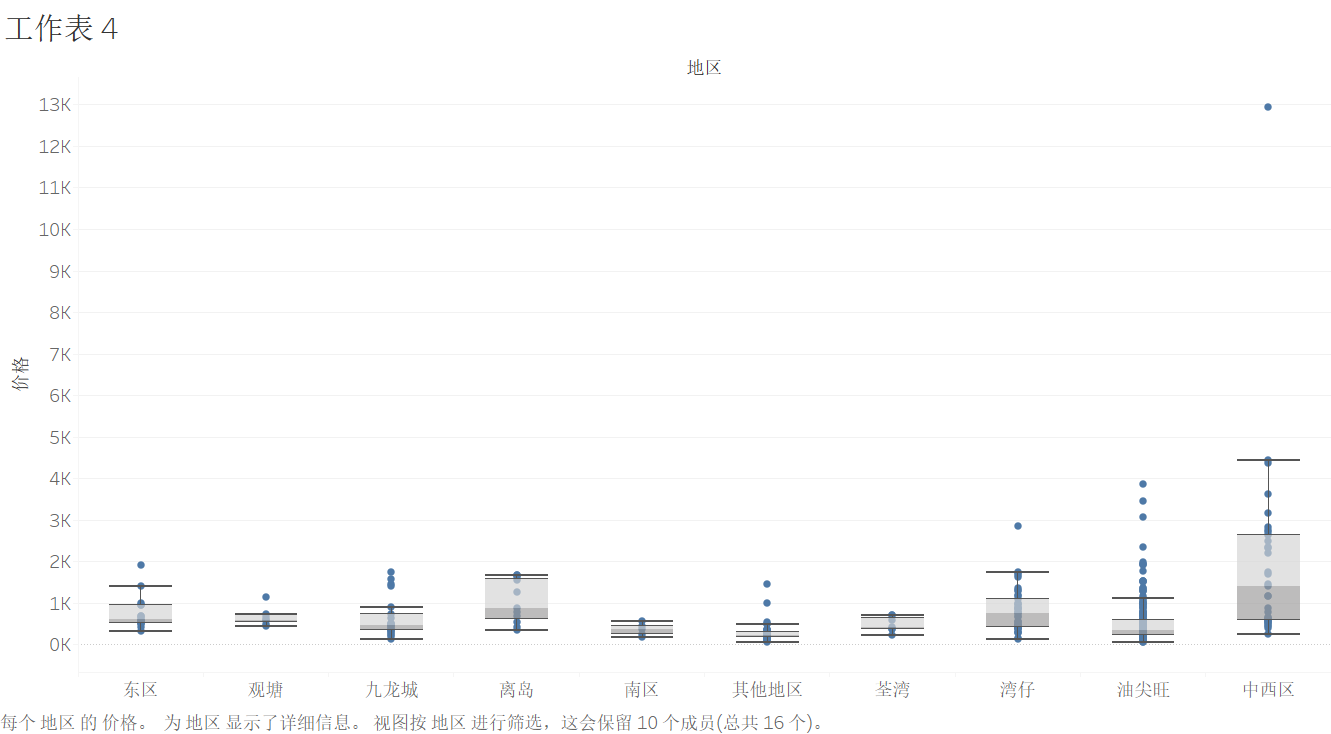
第十一课 1. 范围-线图
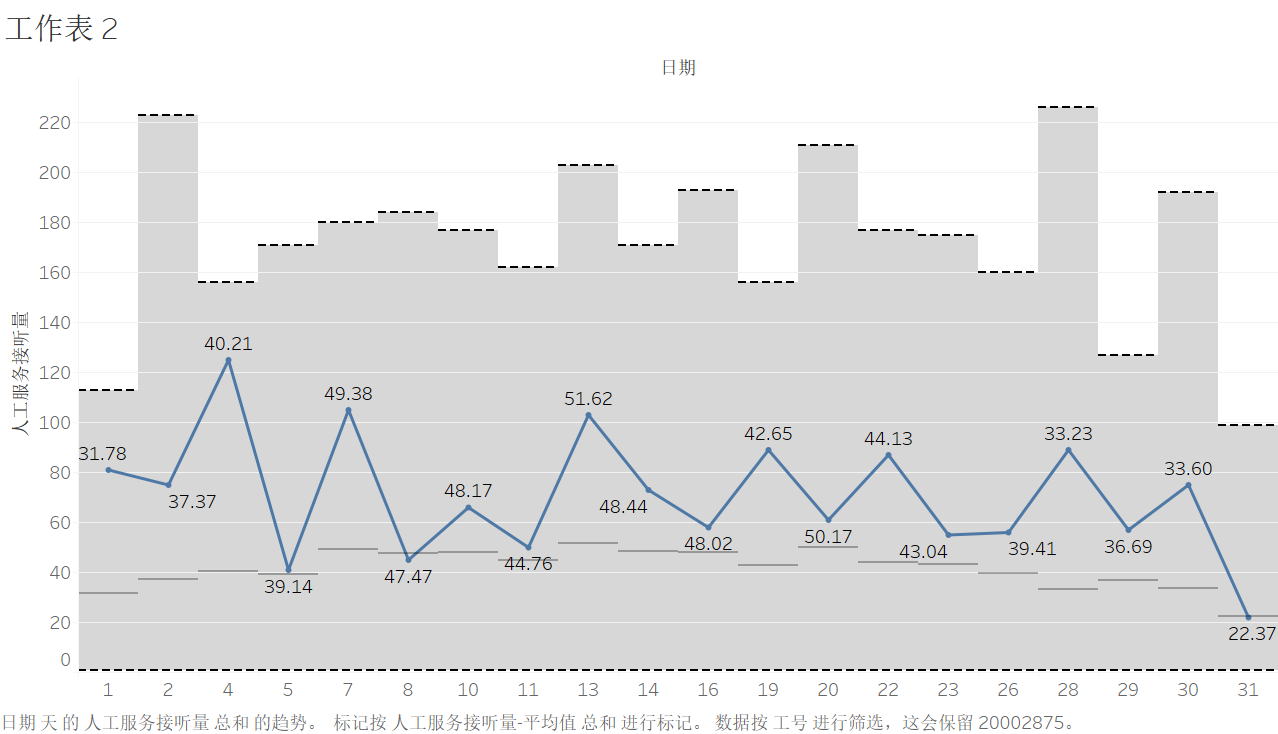
要点:1.设置三个计算字段:最大、最小、平均,在这三个计算字段中使用了Fixed函数,
![]()
上面相当于 select max人工服务接听量) from table group by 日期
2.这里的列信息中日期事用的蓝色的,即维度的概念
3.把三个计算字段放到详细信息内,这么做的目的是添加参考线的时候可以选择到
2. 倾斜图
要点:1.要把单位放到详细信息内
2.特定维度的时候要选上单位,
3.

然后出现了下面左边图的问题,仅显示右边的标签信息,然后在便签内进行“线末端”选中的设置,如右图
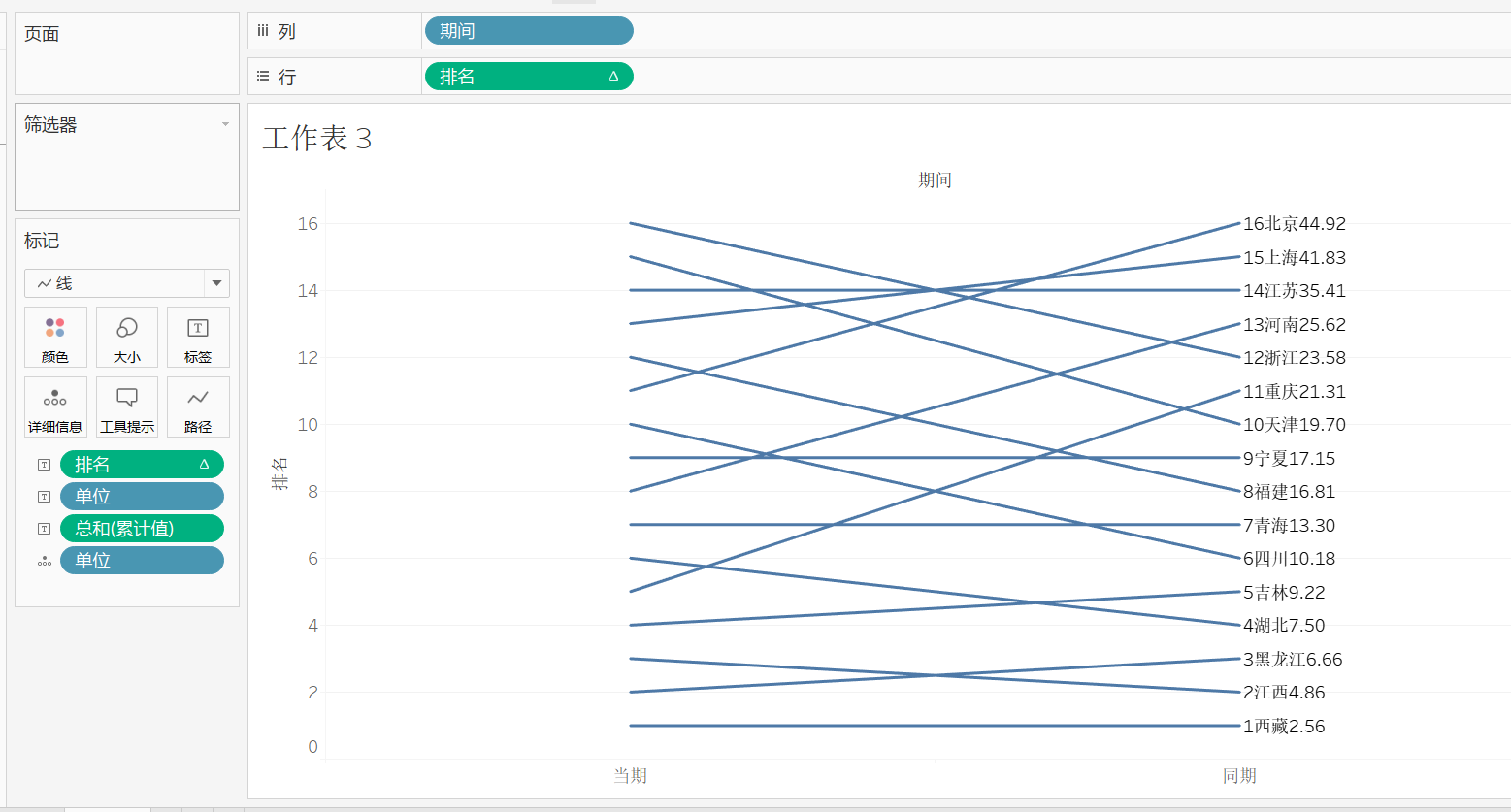
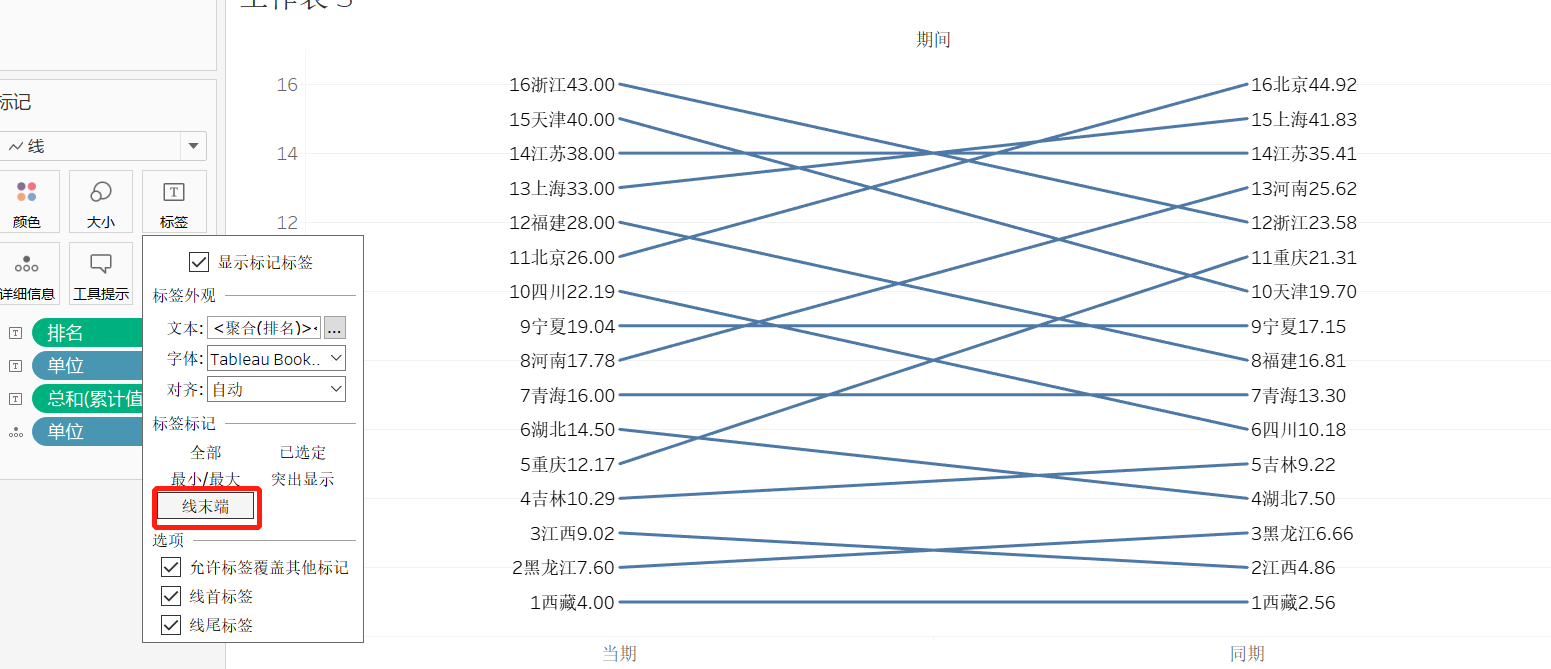
上图中值的数量信息与排序存在不匹配的情况,右上图的西藏的数据的值是4,排序确实1,编辑轴信息选择倒叙后的效果如下,也就是说目前的值信息与排序是对应的,西藏的排序怎么都是1,要么1-16,要么16-1,然后通过重新写index,完成排名的逻辑,如下右图
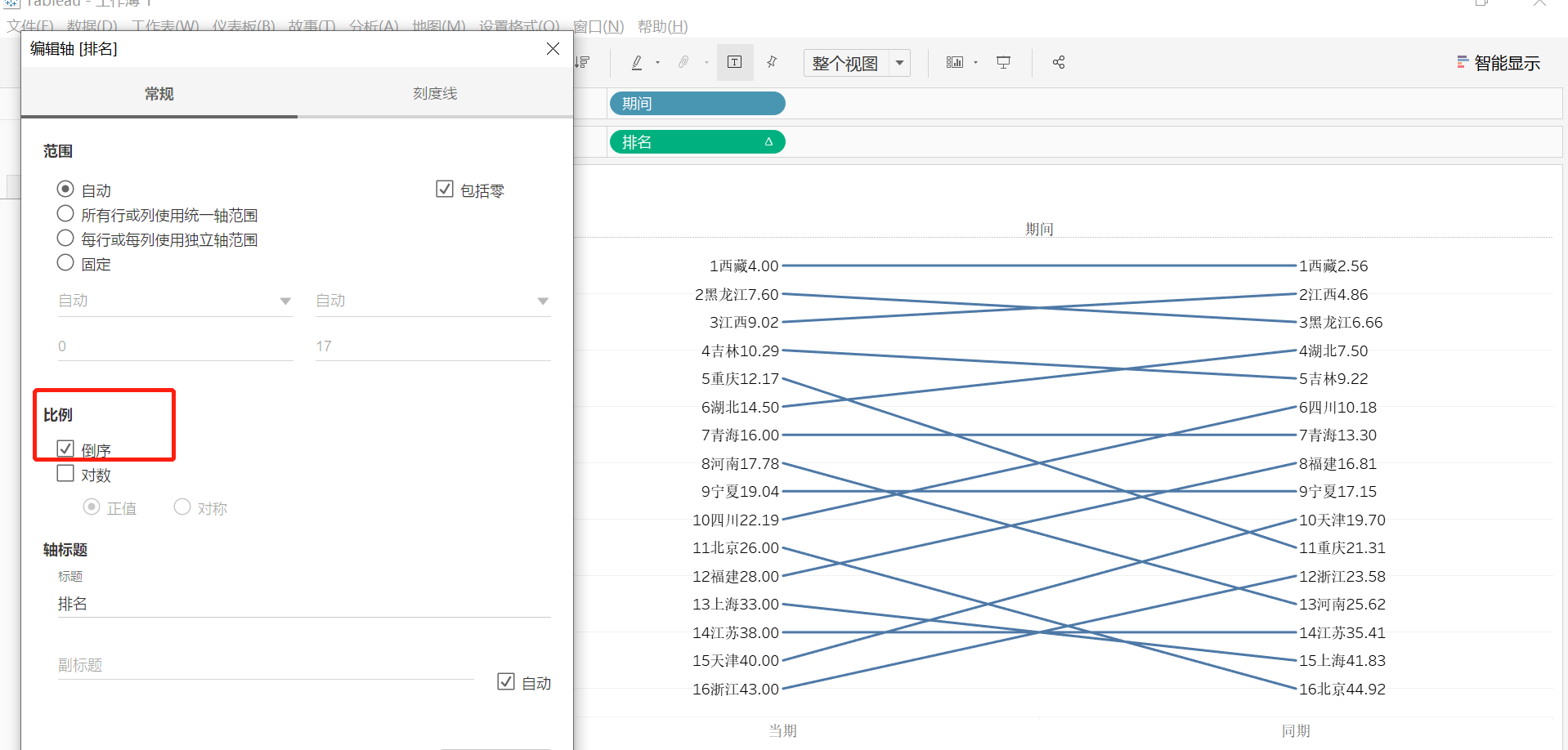
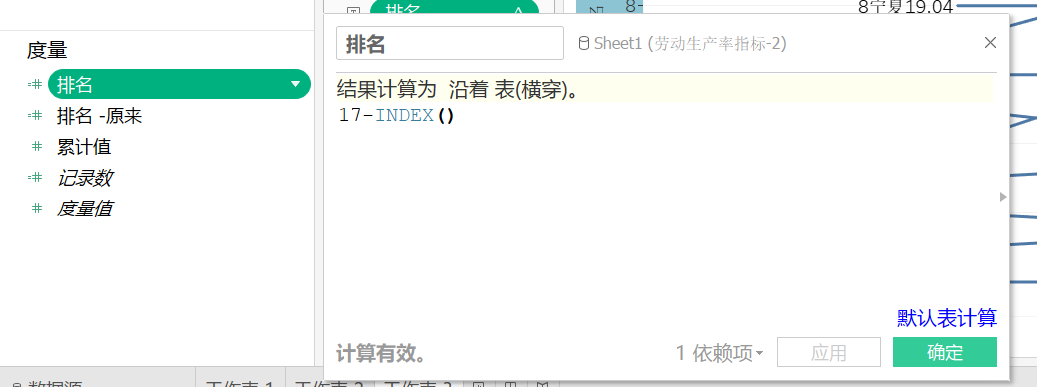
4.设置一下偏移量或者说变化量
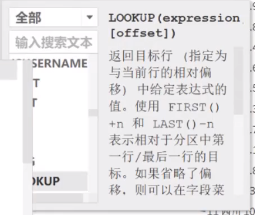
5.变化量放到大小上面,然后下面的左右两图中,同一个地市的线的粗细不同,是因为设置的计算量的表达式不同
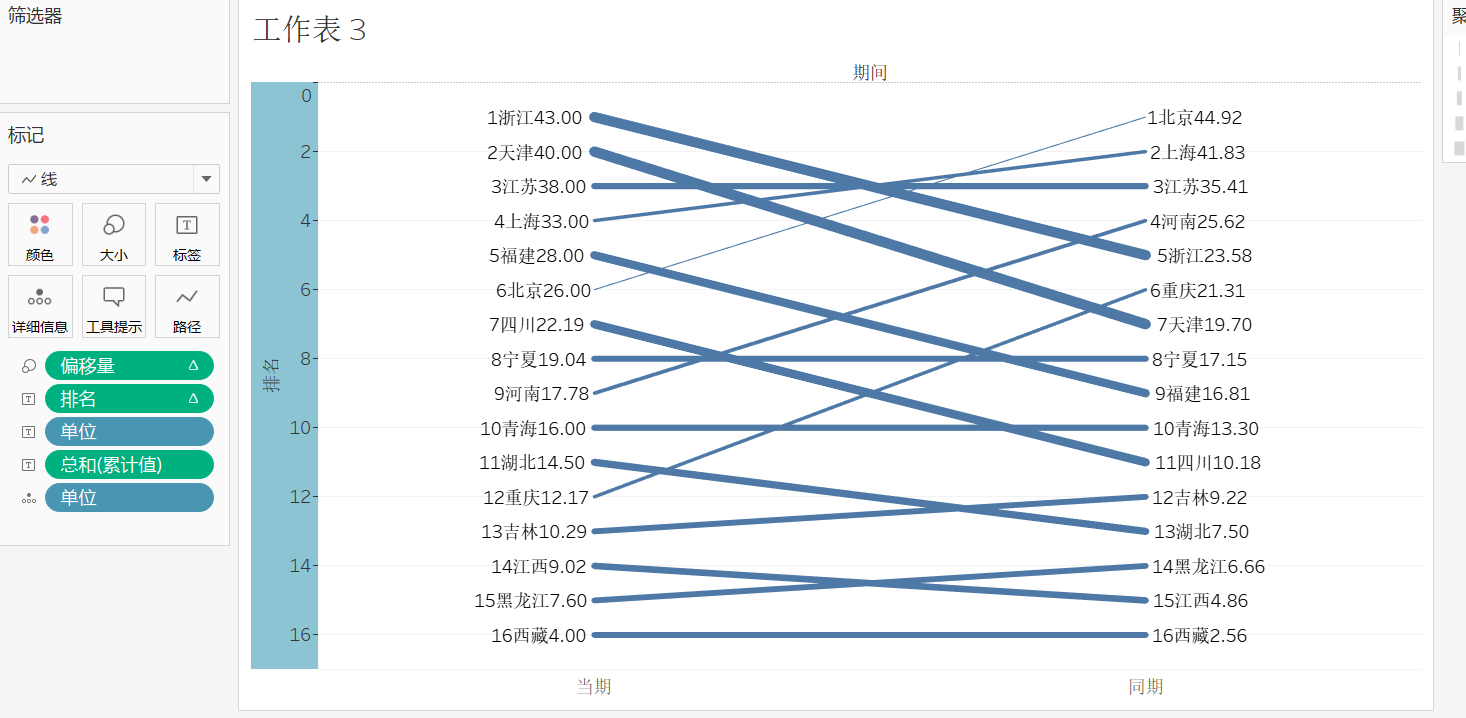
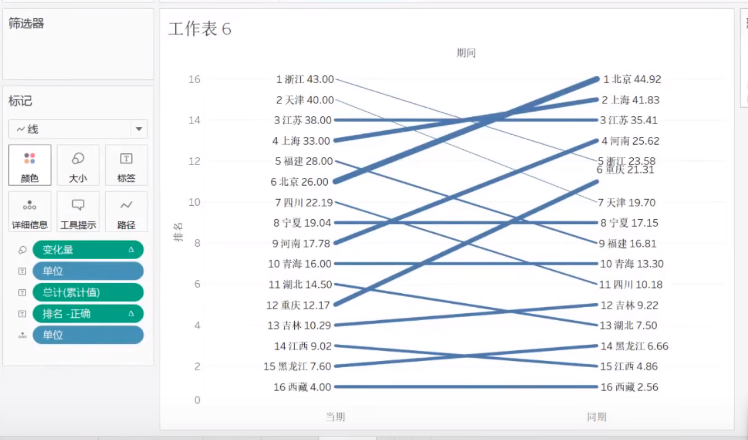
在设置变化量的时候分别设置的是
LOOKUP(sum([累计值]),FIRST())-LOOKUP(sum([累计值]),LAST()) 左边
LOOKUP(sum([累计值]),LAST())-LOOKUP(sum([累计值]),FIRST()) 右边
然后应该是上升的变粗,下降的变细,所以,右边是正确的
最后上面的对变化量取的是正负值信息,不够有说明性,然后改成了
ABS(LOOKUP(sum([累计值]),LAST())-LOOKUP(sum([累计值]),FIRST()) ),效果如下
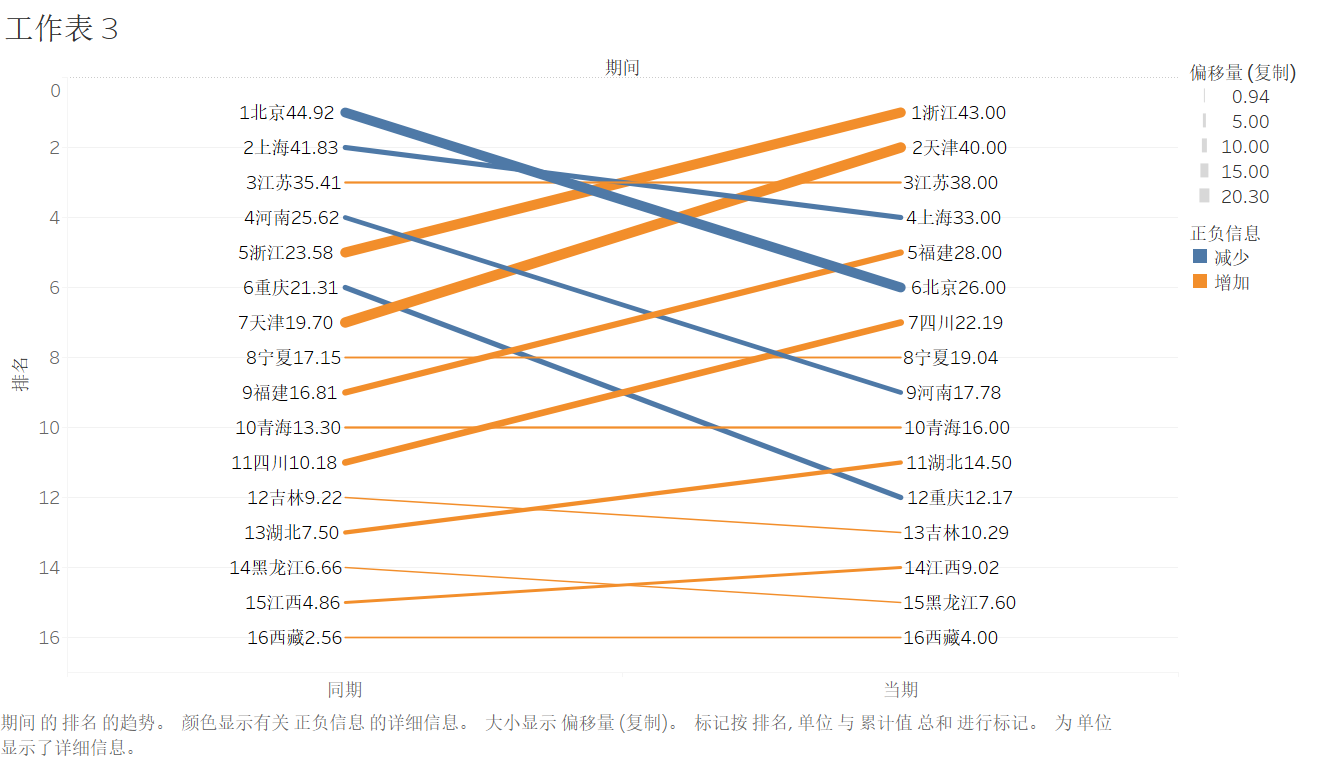
第十二课 1. 网络图 2. 弧线图
这一课我觉得做起来比较困难,使用频率不高,跳过了第十三课 1. 雷达图
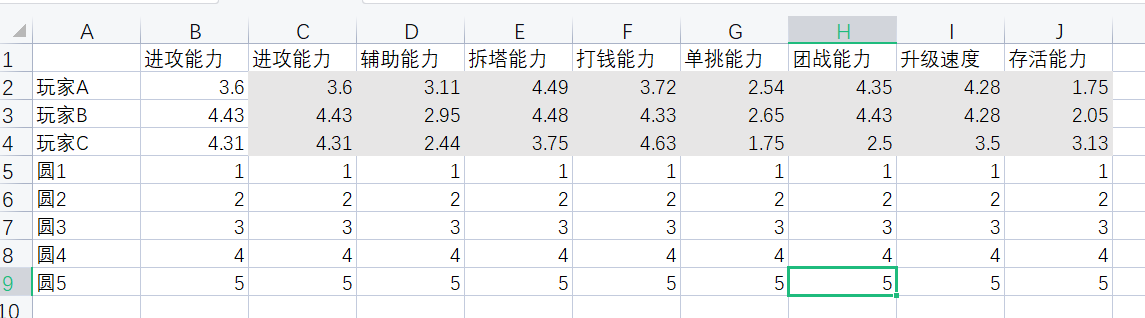
先看一下原始的数据,注意数据的组成,有两个进攻能力(为了形成闭环信息),然后需要数据透视一下
透视方法:选中所有的数据列然后右键--数据透视表,得到的结果如右图

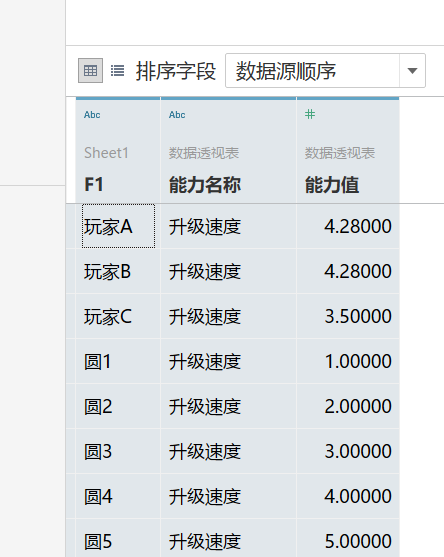
2.确认各个点的坐标,需求先知道半径以及角度问题
在原始数据内可以看出,圆1的半径是1,圆2的半径是2,。。。圆5的半径是5
角度公式是:注意角度的值是个负数
八面图的序号是这么定义的
所以坐标的X:COS([角度])*[能力值]
坐标的Y:SIN([角度])*[能力值]
能力值是透视后的数据
雷达图步骤:1.X放到列,然后Y放到行,
2.分析-聚合度量取消掉
3.F1值放到颜色里
4.图形选线图
5.把“八面图的序号”放到路径
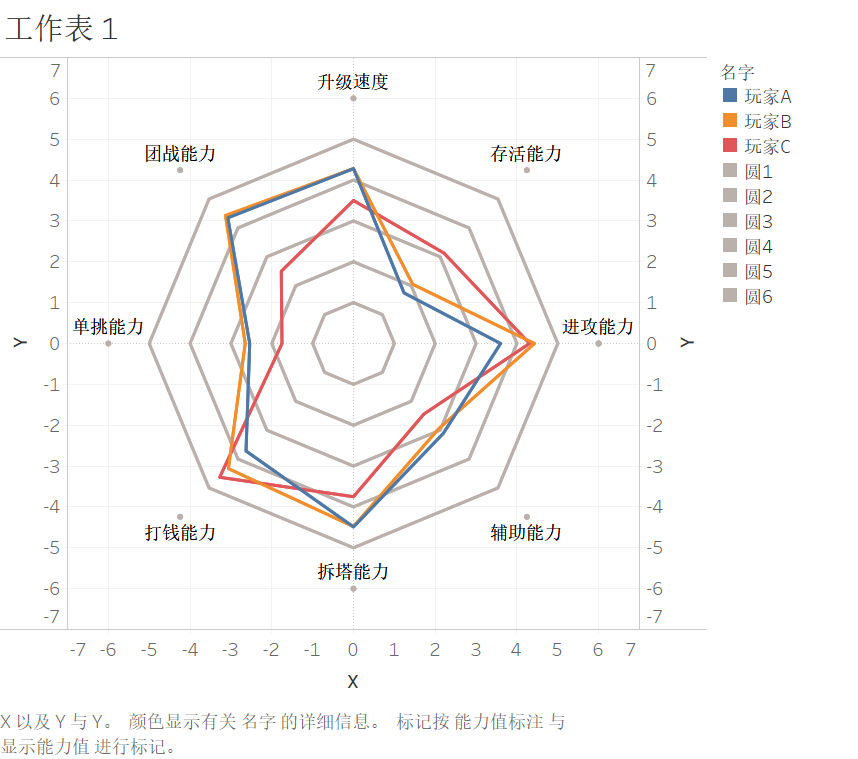
该图标签中能力值的显示不成功,可以再找找原因
2. 凹凸图
1.先选择行列信息
2.子类别放到颜色里面
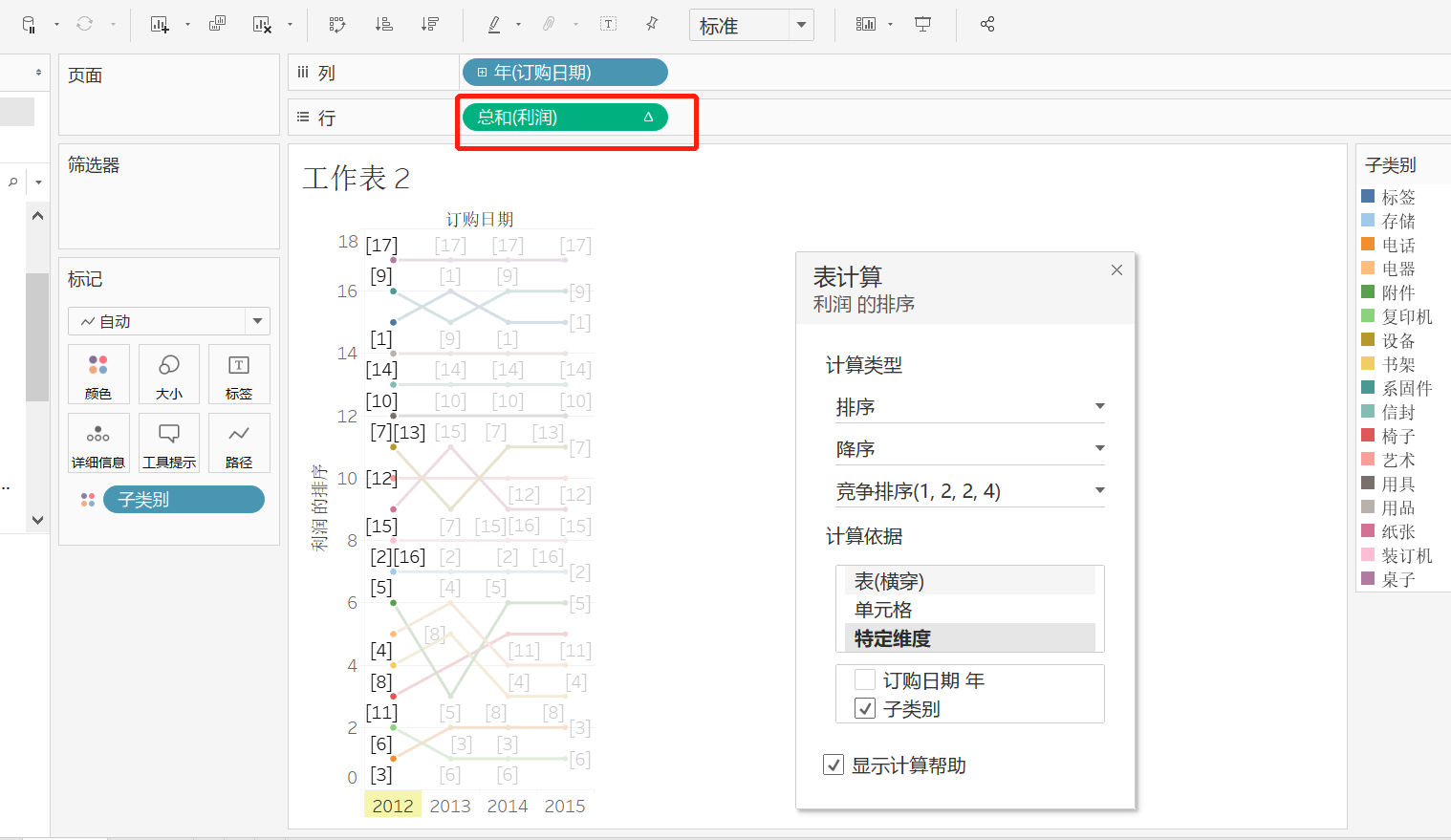
在行信息的列里面设置的有编辑表计算,单元格的维度选择子类别
2.然后行双轴
3.双轴,把下面的形状设置成圆,把下面标签设置一下,设置成下面的右图
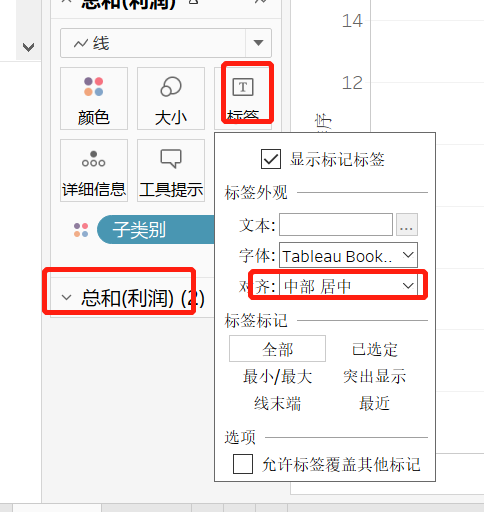
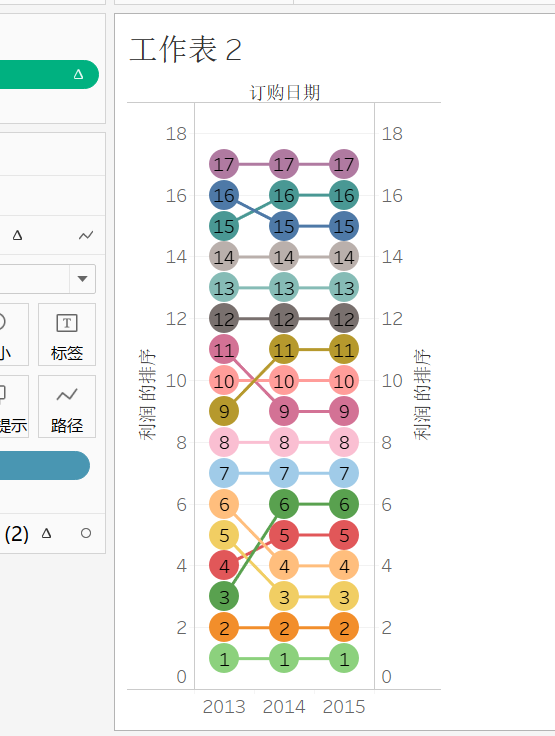
然后下面是最后的效果
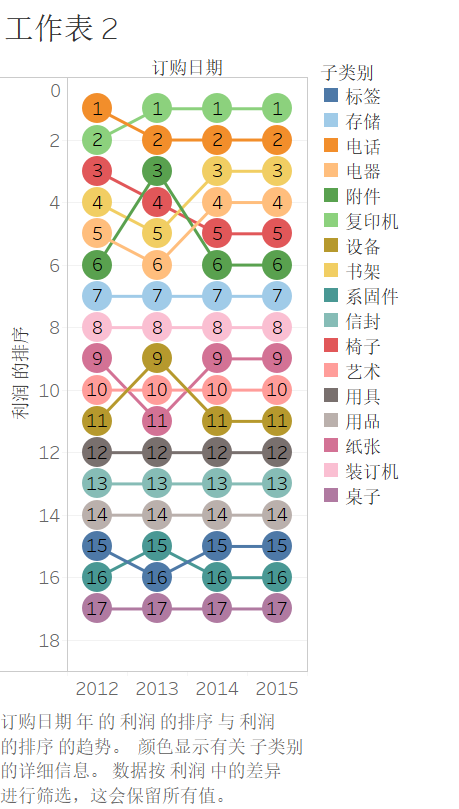
最后一课 1. 回归分析
1.把两个度量数据放到行列信息中,就可以得到散点图
添加趋势线的方式:1.右键--添加趋势线
2.分析-趋势线
3.在左侧有个分析-趋势线,可以选中拖动,然后五种,下图
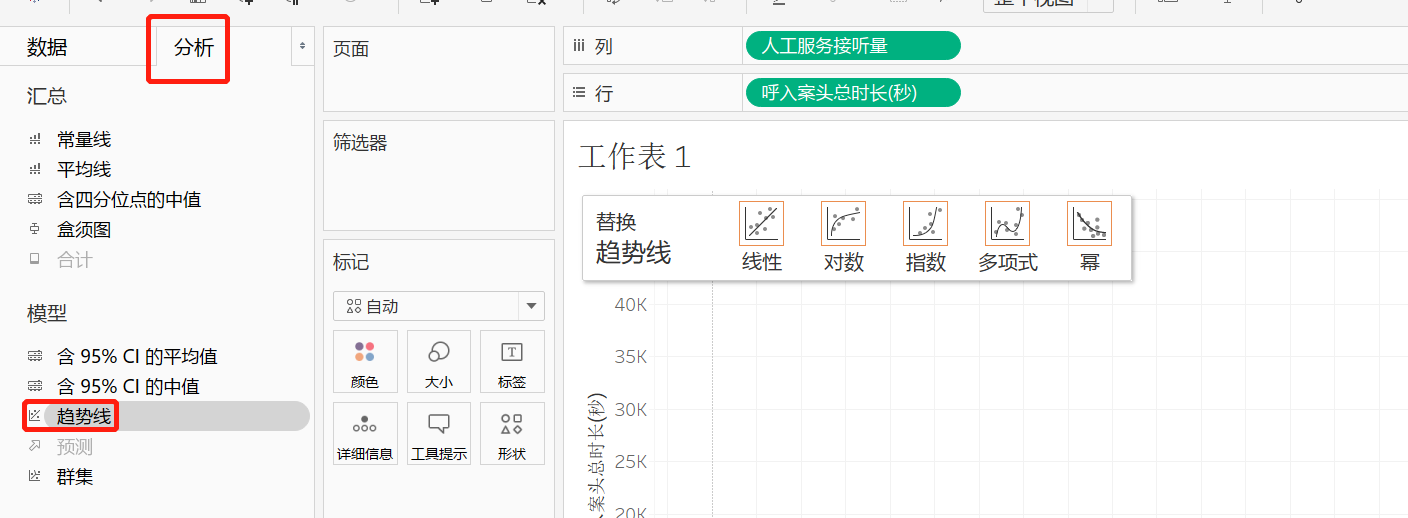
在趋势线上面可以选择编辑,然后选其他类型


2. 时间序列分析
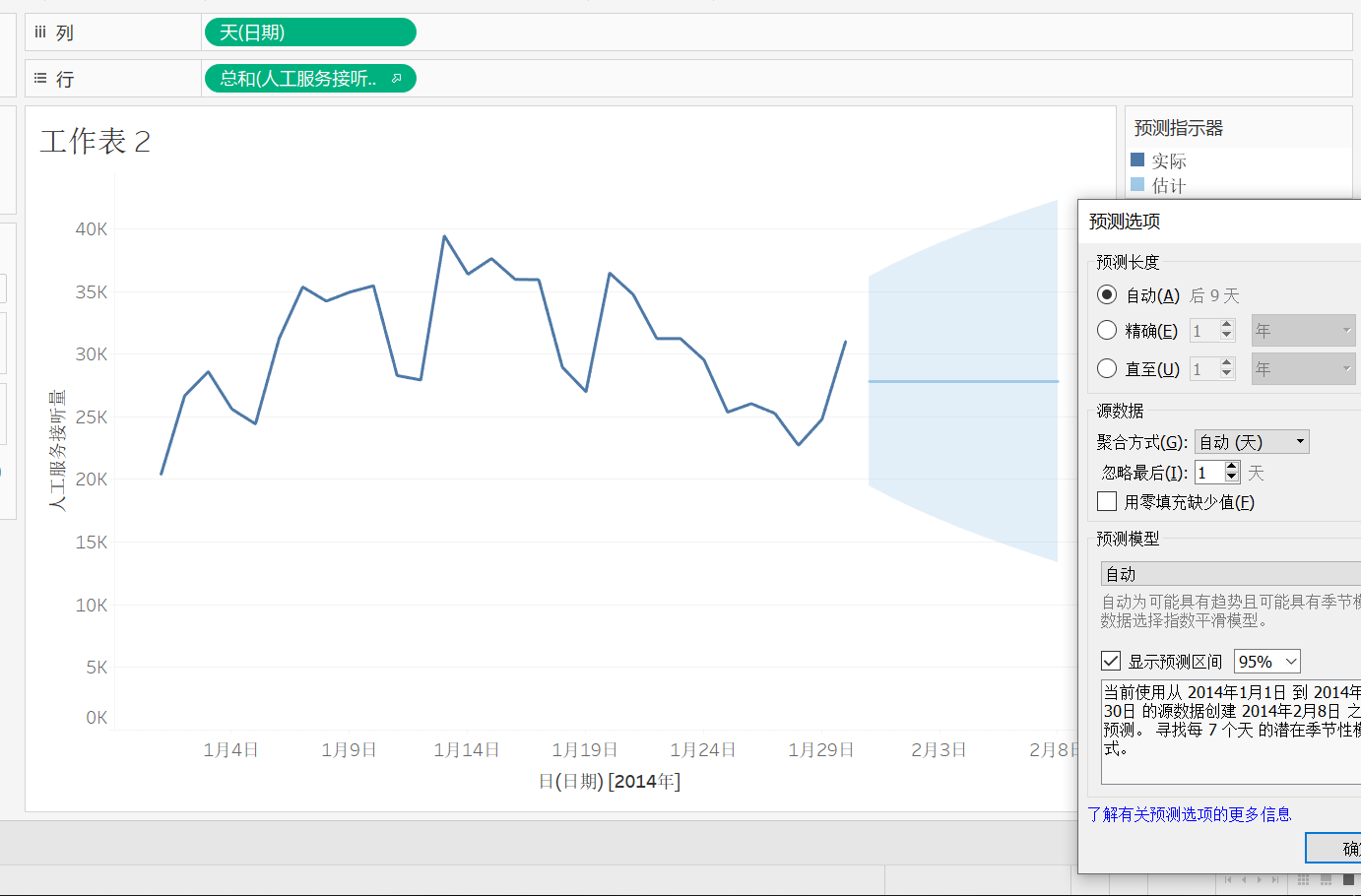
右键--预测信息


